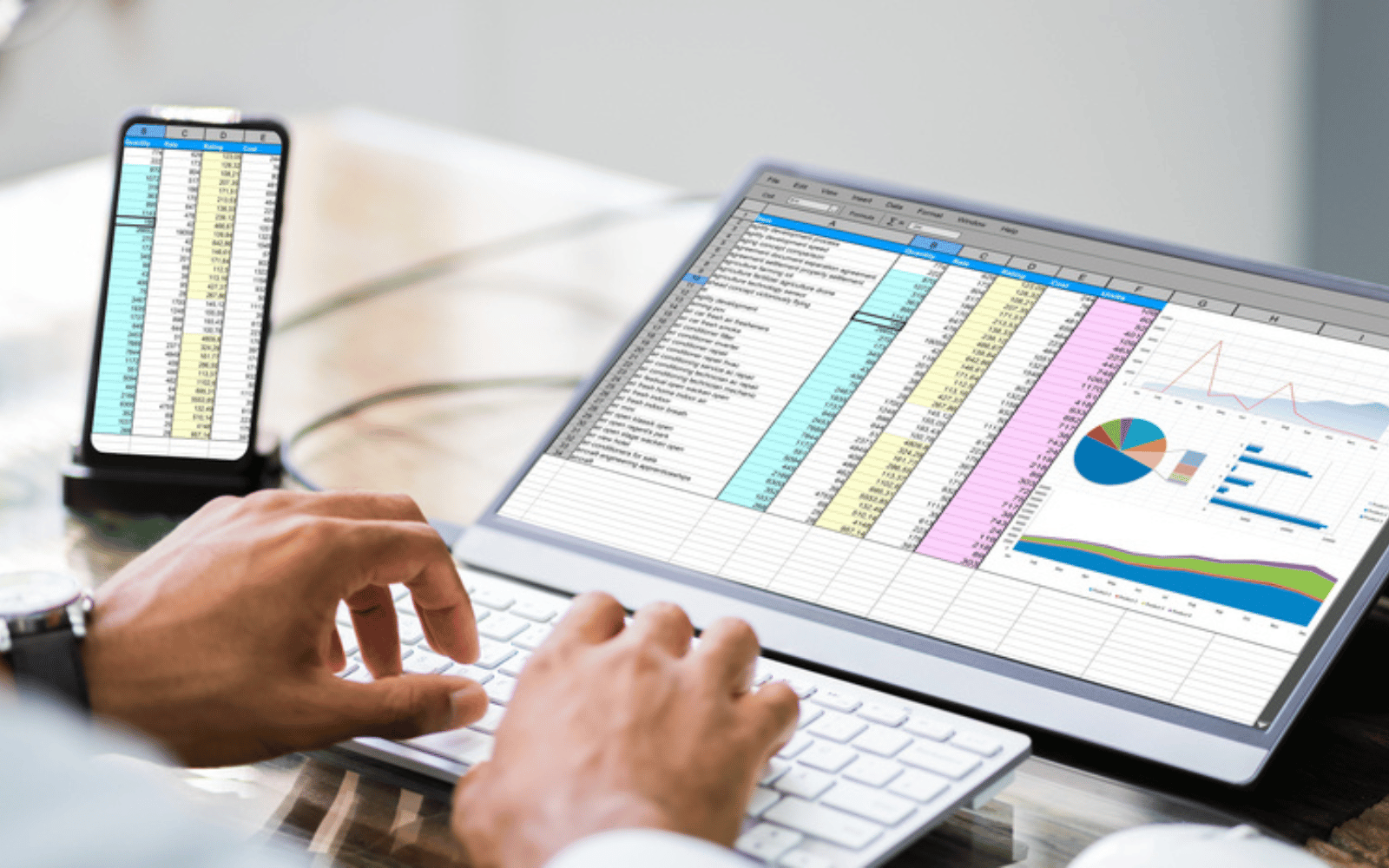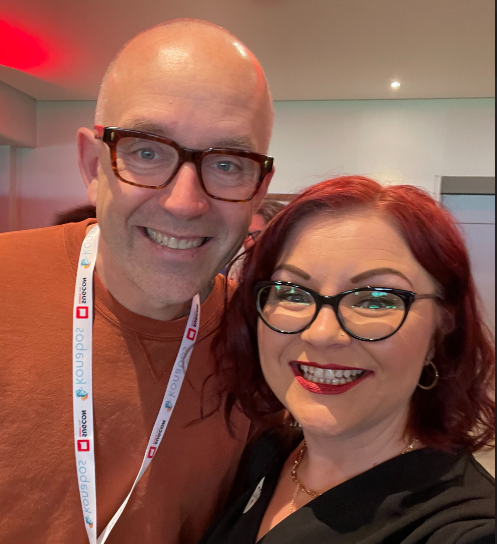The Definitive Guide to Google Analytics Audiences

Universal Analytics (UA) sunsetted in July 2023 and has been replaced with Google Analytics 4 (GA4). With it went some familiar features in the Audiences section.
In this article, we’ll cover what you can and can’t do with the new version of Google Analytics Audiences.
Need a primer on GA4 in general? Read our guide.
Further reading: Google Analytics for Beginners: Getting Started with GA4
What Is Google Analytics Audiences?
Audiences in GA4 allows you to group website visitors based on specific criteria, like user interactions, age, and gender. You can also track the specific campaign that led visitors to your site.
Marketers and business owners use Google Analytics Audiences to get actionable insights from their website data and to group users for running targeted ads.

You can create a group of users or an “audience” in virtually any combination that’s important to your business. Think of it as creating specialized buckets for your website visitors.
For example:
- A bucket of users who’ve recently signed up for your newsletter
- A bucket for users in San Francisco who’ve recently signed up for your newsletter and also made a purchase
The size and level of granularity is up to you. It’s all aimed at helping you narrow down your target audience.
Further reading: To learn more about audience research and how you might want to group your audiences, read our guide: What Is Audience Research?
What Can You Do with Google Analytics Audiences?
Google Analytics Audiences uses your raw data and turns it into actionable marketing insights. Like learning where your landing page traffic comes from so you can double down on activity in a specific channel.
You can learn about the audiences you create by checking out the overview. The overview covers the number of users, engaged sessions, conversions, and users’ locations.
You can also compare these factors with other audiences you’ve created.

More insights are available in the Explore tab, where you can run “explorations” with your audience as a dimension.
Here’s an example that shows how each audience group interacts with a website and where they overlap:

Let’s explore a few of the top activities in Audiences for marketers:
- Tracking conversion performance
- Identifying audience groups for testing
- Targeting audiences for remarketing campaigns
Tracking Conversion Performance
With Google Analytics Audiences, you can dissect conversion rates (how often a group takes a specific action) by audience group.
This report shows conversions for several types of visitors, like those who purchased on their first visit and those who added products to their basket but didn’t check out.

Say you want to know how many new visitors convert on a landing page vs. returning customers. When you compare the conversion rates for these two groups, you notice that new customers perform significantly lower.
This could inform your marketing goals for the next quarter: optimize the page and increase conversions for new customers.
You can even go as granular as tracking conversions for audiences based on specific campaigns or geographic locations.
This level of detail helps you allocate resources more effectively, enabling you to focus on high-performing segments and rethink strategies for underperforming ones.
Identify Audience Groups for Optimization
Using Google Analytics Audiences in your A/B testing efforts will help you run more targeted and effective experiments. Instead of a one-size-fits-all approach, you can tailor tests to a specific part of your audience.
Let’s say you’ve noticed that users who come to your website from social media platforms tend to spend less time on your site than those from search engines.
You could create a new audience in GA4 for users acquired through LinkedIn.

Then, run an A/B test to compare two different homepage layouts to see which one encourages longer session durations for this group.
This targeted approach makes your A/B tests more relevant and maximizes the value you get from the time and resources spent on testing.
Remarketing (or retargeting) allows you to show targeted ads to potential customers who’ve already shown interest in your products or services.
Say someone visited your site but didn’t convert. You can create detailed remarketing audiences in GA4 and then seamlessly import them into Google Ads for more targeted campaigns. You’ll have the ability to create an audience segment of users who have visited a specific product page and spent more than two minutes there but didn’t make a purchase.

You can achieve this level of granularity with Google Analytics Audiences and then import it into Google Ads for remarketing.

Learn more about retargeting in our guide: The 5 Rules of Retargeting: Personalization and Customization at Its Best
How to Create an Audience in Google Analytics
In GA4, you have two main options for creating an audience: use Preconfigured Audiences or create new Custom Audiences.
Create Preconfigured Audiences
Preconfigured Audiences are ready-made audience segments provided by GA4. These audiences are based on common criteria like demographics, user behavior, or technology.
Building predefined audiences typically involves selecting an existing audience template from the suggested audience list and specifying a few parameters.
You could choose to select a Preconfigured Audience of purchasers and specify parameters by time frame—such as users who made a purchase in the last seven days from organic search traffic.
Or, if you want to target mobile users, you could choose a template for Mobile Traffic and specify parameters like device category (smartphone or tablet).

First, log in to your Google Analytics account and go to the GA4 property (your website) where you want to create the audience.
In the left sidebar, click on the Admin tab.

Under the Property Settings column, select “Audiences.”

Click the “New audience” button to start creating audiences.

Next, you’ll see two ways to create the audience: “Start from scratch” and “Use a reference.”
To create a Preconfigured Audience, you’ll need to focus on the “Use a reference” tab.

Here, you’ll find the templates. Choose your filters for each audience subset, like age and country.
Once you’ve set your parameters, replace the “Untitled audience” title at the top of the page with a descriptive audience name of your choosing.
GA4 then takes you through to the audience builder.

Finally, click the “Save” button at the top right corner to save your audience.
Custom Audiences
You can also create Custom Audiences if the Preconfigured Audiences don’t give you exactly what you want to track.
The custom audience builder offers more flexibility and customization options. Here you can add as many filter categories as you like.

This level of customization lets you reach the audience that matters most to your business.
Sign into your GA4 account and navigate to the website where you’re planning to set up your new audience.
Head to the Audience tab the same way you did above and select the “New audience” button from the Audiences console.
This time, select the “Create a custom audience” option from the “Start from scratch” tab.

In the audience setup, give your Custom Audience a name and description to help you identify it later.

Avoid calling it something like “Test audience” or “Audience 1.” That will get confusing later.
Instead, give it a descriptive name like “Abandoned cart – Arizona – 25-35.”
Then explain the purpose of the audience in the description so you don’t lose track of why you created it.
Next, define the audience criteria based on your marketing goals. You can add as many conditions as you want to narrow your filtering.
You can also use AND and OR functions, and even exclude a group of people to add new layers of filtering.

Let’s say your goal is to target users who have:
- Visited your website from a specific Californian City
- Are aged between 35 to 54
- Made a purchase in the last 30 days or have viewed at least three different product pages
Here’s how you might enter those parameters:

Additionally, you can exclude a specific group of users from this audience. For instance, exclude users who are home and garden do-it-yourselfers.

Once you’re happy with your custom audience filters, simply click the Save button at the top right corner of the page.
Using Audiences with Google Analytics 4 Reports
GA4 offers six key reports to understand your audience:
- Acquisition
- Engagement
- Monetization
- Retention
- User attributes
- Tech
In each section, you can create a comparison between audiences. For example, maybe you want to know how visitors who added something to their cart but didn’t purchase compare to the rest of your audience.
You do this by navigating to “Edit comparisons” and then adding your audience as a Dimension.

Let’s look at each reporting criteria to get a better understanding of what the data can tell you.
Acquisition
Acquisition in GA4 covers how users discover and interact with your website for the first time. It offers data on sources, mediums, and channels that bring in the most users.
If you’ve added your audience as a comparison, you can see how it compares by acquisition channel:

For example, if you’re marketing specialty running shoes and find that most of your initial traffic comes from social media, you can then focus your marketing efforts on those platforms.
To learn more about customer acquisition, read our guide: A Complete Guide to Customer Acquisition
Engagement
Engagement in GA4 is all about how users interact with your site. You might learn in this section that one of your audiences spends a significant amount of time on a surprising page of your website. You can then dive deeper and investigate why that is.

This report includes four sub-categories:
- Events: Tracks essential data such as page views, session starts, first visits, and overall user engagement with your page.
- Conversions: This is where you can see actions like “Added to Cart” or “Completed Purchase”.
- Pages and screens: Offers reports like views, users, views per user, average engagement time, event count, conversions, and total revenue for all your website pages.
- Landing page: See how your audiences compare when it comes to engagement on different landing pages.
Let’s revisit our running shoe company example from above.
Say that for a particular audience segment (e.g., women in their 20s), your “running gear” category page shows higher views and longer engagement time compared to the “running shoes” page.
This is a strong indicator that this group is interested in running accessories, so you can make that a focus in your next campaign.
Monetization
Monetization reports in GA4 give you the financial breakdown of your audiences.
It highlights figures like the number of total purchasers, first-time purchasers, and average purchase revenue per user.

This report is useful for comparing your audiences. It can tell you which segments are most profitable and which might need some extra support from marketing.
For example, you might discover that most first-time purchasers in their 40s from California buy your high-performance running shoes. You can analyze this further to find out why (perhaps their location has access to outdoor running trails and they have disposable income) and use it in your marketing.
Learn how to monetize your site if you’re not an SEO in our guide: How do I Start Monetizing a Site if I am NOT an SEO?
Retention
Retention reports help you quantify how many users return to your site—and how often. This data gives you a solid foundation for identifying patterns or trends that could affect customer loyalty.

For example, you notice that new users who purchased your running shoes often return to your site within 30 days.
This could indicate that your exclusive “new customer” promotions hit the mark.
User Attributes
User Attributes give you a range of demographic reports like geo (location and language), gender, age, and interests.

User Attributes metrics may reveal that a significant portion of your audience who added to cart but then abandoned it are males from the U.S.
You can then tailor your ads and content to specifically retarget this audience segment, perhaps offering a discount on men’s trail-running shoes.
Tech
Tech reports break down what devices, browsers, and operating systems your website visitors use.
This information is vital to ensure your website is optimized for the technology your audience uses. It reduces friction and improves user experience.

Let’s say you discover most of a specific audience visits your website from their Android phone. It makes sense to focus on your website’s mobile experience to keep them engaged. This also helps with your SEO, as GA4 prioritizes mobile-first indexing.
This data-driven approach ensures you meet your audience where they are, optimizing your resources in the process.
You can do a lot with Audiences in GA4. And the best part is that it’s all for free.
With that said, you should also be aware of what it can’t do.
The Limits of Google Audiences Data
The primary thing to note is that GA4 is an internal analytics tool that only provides data on your website.
GA4 does not offer insights into your competitor’s audience metrics or industry-wide data.
This limitation puts you in a bubble. You can see who interacts with your site and how (at a basic level).
But you won’t see things like:
- How they engage with your competitors
- What keywords your competitors cover that you don’t
- How much traffic your competitors get on a similar page
- Which backlinks your competitors get
Hopefully, knowing what you don’t have access to through GA4 can guide you toward other tools that will fill in the blanks for your business.
Where Semrush Can Support GA4
Semrush has an ideal suite of tools to use alongside GA4. Together, these tools can deliver better insights into your visitors, your competitors, and new potential audiences.
Semrush enables you to analyze any domain in its database of over 700 million global domains. Being able to analyze any domain means you can peek behind the curtain into how your competitors are operating.
You can see:
- Where your competitors’ audience is located
- Which channels they use to interact with your competitor
- The keywords your competitors rank for (what search terms your audience uses to find your competitors)
This isn’t just nice-to-know info—it’s actionable data.
You can use it to tweak your own strategies. For example, target new keywords or audience segments that you hadn’t considered, but your competitors successfully engage with.
It’s like having a cheat sheet for what works in your industry.
Let’s say ClickUp, a task management software, is one of your competitors.
You can enter its domain into the Semrush Domain Overview tool to get insights into ClickUp’s audience metrics like traffic sources and geographic distribution.

GA4 focuses on organic traffic and doesn’t provide insights into competitors’ advertising strategies.
Semrush fills this gap by offering pay-per-click (PPC) and advertising research tools, helping you understand how paid campaigns attract audiences for you and your competitors.
For example, when you scroll down within the Domain Overview tool, you’ll find data specific to paid search traffic.

This tab shows what keywords your competitors rank for, who their main competitors are, and what ad copy they’re using to attract their audience.
This is especially valuable because you can identify ad copy that resonates with their audience. You can then craft similar messaging to captivate your own target market.
Plus, you might stumble upon untapped keywords that you can use in your paid campaigns.
You don’t even need to navigate back and forth between both tools. Linking Semrush with GA4 puts all your key data into one place: the Semrush dashboard.
Here’s how to do it.
First, log in to your Semrush account and navigate to the “SEO Dashboard” tab. You’ll find it under the SEO section from the left-hand side menu.

You’ll see a site audit dashboard for your project. Click the settings icon at the top right corner of the dashboard and look for the menu item that says “Google account setup.”

Next, you’ll be prompted to fill out the details of your GA4 account. You have the choice to link Semrush with both GA4 and Google Search Console or with GA4 alone.
Once you’ve filled out your Account, Property, and View details, click the “Save changes” button.

Semrush will sync your GA4 data and show it in a centralized SEO dashboard. It will also include the data that complements what GA4 provides.
Need more insight into your audience? Check out One2Target, a Semrush tool that offers four reports—Demographics, Socioeconomics, Behaviors, and Audience Overlap. Or learn more about The Difference Between Semrush and Google Analytics.
Google Analytics Audiences FAQs
If you still have questions about GA4 Audiences, let’s take a look at some frequently asked questions:
How Do I Use Google Analytics for My Target Audience?
You’ll first create specific audience segments in the Audience Definitions section under Admin. These can be based on behavior, demographics, or traffic sources.
Once created, you can analyze key metrics like conversion rates to refine your marketing strategies. You can also export these audiences to platforms like Google Ads for more targeted advertising.
What’s the Difference Between Segments and Audiences in Google Analytics?
Segments offer retrospective insights into past data based on your specified conditions, whereas audiences start aggregating user data from the moment you create them.
Audiences have the added advantage of being importable into Google Ads, enabling targeted ad campaigns. Segments lack direct import functionality but can be used to construct audiences based on their criteria.
In terms of flexibility, segment settings can be modified at any time, whereas audiences are more limited in the changes they allow, primarily confined to name or description alterations.
Which Marketing Audiences Can You Define in Google Analytics?
In GA4, you can define marketing audiences based on behavior, demographics, traffic sources, and even specific events.
Examples include new users, returning visitors, users who visited a particular page, or those who completed a specific action like making a purchase. You can also create custom audiences for more granular targeting.
Learn Even More about Your Audience with Semrush
By pairing GA4 with the power of Semrush, you can personalize your marketing strategy and improve website performance. Try Semrush for free today!
Source link : Semrush.com