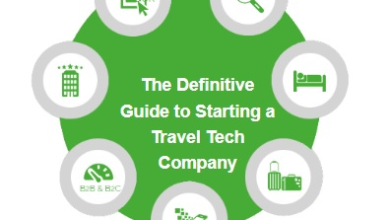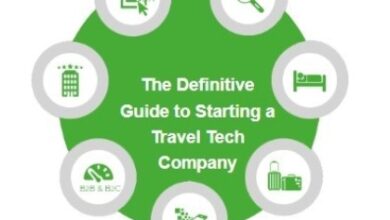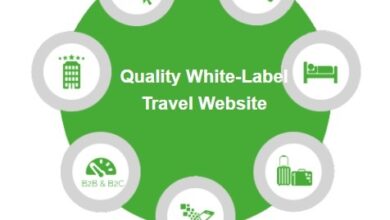Tips Mengatur Startup untuk Pemula di Windows 10

Windows 10 adalah sistem operasi yang populer digunakan oleh banyak pengguna komputer di seluruh dunia. Salah satu fitur yang sangat berguna adalah opsi untuk mengatur startup, yaitu aplikasi yang akan secara otomatis berjalan saat komputer dinyalakan. Dalam artikel ini, kami akan membahas cara mengatur startup Windows 10 dalam 600 kata.
Langkah pertama untuk mengatur startup Windows 10 adalah dengan menggunakan Task Manager. Anda dapat membuka Task Manager dengan mengklik kanan pada taskbar dan memilih opsi “Task Manager” dari menu yang muncul. Setelah Task Manager terbuka, ikuti langkah-langkah berikut:
Buka tab “Startup”: Di Task Manager, pilih tab “Startup”. Di sini, Anda akan melihat daftar semua aplikasi yang saat ini diatur untuk berjalan saat startup. Anda akan melihat nama aplikasi, penerbit, status startup, dan dampak startup pada kecepatan sistem.
Menonaktifkan aplikasi yang tidak perlu: Untuk menghentikan aplikasi berjalan saat startup, cukup klik kanan pada aplikasi yang tidak perlu dan pilih opsi “Disable”. Ini akan mematikan aplikasi tersebut dari daftar startup.
Mengaktifkan aplikasi: Jika Anda ingin mengaktifkan aplikasi tertentu saat startup, cari aplikasi yang ingin Anda aktifkan dan klik kanan pada aplikasi tersebut. Pilih opsi “Enable” untuk mengizinkan aplikasi berjalan saat startup.
Mengatur prioritas startup: Beberapa aplikasi memiliki dampak yang lebih besar pada kecepatan startup daripada yang lain. Anda dapat mengatur prioritas startup dengan mengklik kanan pada aplikasi dan memilih opsi “Enable” atau “Disable”. Anda dapat memilih untuk mengaktifkan atau menonaktifkan aplikasi dengan mengubah prioritasnya.
Selain menggunakan Task Manager, Anda juga dapat menggunakan aplikasi Settings untuk mengatur startup Windows 10. Berikut adalah langkah-langkahnya:
Buka aplikasi Settings: Klik tombol “Start” di sudut kiri bawah layar, lalu pilih ikon “Settings” (ikon roda gigi).
Buka opsi “Apps”: Di aplikasi Settings, pilih opsi “Apps”. Ini akan membuka pengaturan aplikasi di Windows 10.
Pilih opsi “Startup”: Di menu sebelah kiri, pilih opsi “Startup”. Di sini, Anda akan melihat daftar aplikasi yang diatur untuk berjalan saat startup.
Mengaktifkan atau menonaktifkan aplikasi: Untuk mengaktifkan atau menonaktifkan aplikasi, cukup geser tombol toggle ke posisi “On” atau “Off”. Geser ke posisi “On” untuk mengizinkan aplikasi berjalan saat startup, dan geser ke posisi “Off” untuk mencegah aplikasi berjalan saat startup.
Mengatur prioritas startup: Jika Anda memiliki beberapa aplikasi yang diatur untuk berjalan saat startup, Anda dapat mengatur prioritasnya. Geser tombol toggle untuk mengubah urutan aplikasi. Aplikasi yang berada di atas daftar akan memiliki prioritas lebih tinggi daripada yang berada di bawah.
Mengatur startup Windows 10 adalah langkah penting untuk meningkatkan kecepatan booting komputer Anda dan mengoptimalkan penggunaan sumber daya sistem. Dengan mengikuti langkah-langkah di atas, Anda dapat dengan mudah mengatur aplikasi yang berjalan saat startup dan mengontrol prioritasnya.
Selain itu, penting juga untuk tetap memperhatikan jumlah aplikasi yang Anda izinkan berjalan saat startup. Semakin banyak aplikasi yang berjalan, semakin lama waktu booting komputer Anda. Pastikan untuk hanya mengaktifkan aplikasi yang benar-benar diperlukan agar sistem operasi Anda tetap responsif dan efisien.
Dengan mengatur startup Windows 10 secara efektif, Anda dapat mengoptimalkan pengalaman penggunaan komputer Anda dan memastikan kinerja sistem yang lebih baik.
Windows 10 adalah sistem operasi yang sangat populer yang digunakan oleh jutaan orang di seluruh dunia. Salah satu fitur yang berguna dalam Windows 10 adalah kemampuan untuk mengatur startup, yaitu program yang akan berjalan secara otomatis setiap kali Anda menghidupkan komputer Anda. Dalam artikel ini, kami akan menjelaskan cara mengatur startup di Windows 10 dalam 600 kata.
Langkah pertama dalam mengatur startup di Windows 10 adalah membuka Task Manager. Anda dapat melakukannya dengan mengklik kanan pada taskbar dan memilih opsi “Task Manager” dari menu yang muncul. Setelah Task Manager terbuka, pilih tab “Startup”. Pada tab ini, Anda akan melihat daftar program yang saat ini diatur untuk berjalan pada startup.
Untuk menonaktifkan program agar tidak berjalan pada startup, cukup klik kanan pada program yang ingin Anda nonaktifkan dan pilih opsi “Disable”. Program tersebut tidak akan berjalan secara otomatis setiap kali Anda menghidupkan komputer Anda. Namun, perlu diingat bahwa Anda dapat mengaktifkan kembali program tersebut kapan saja dengan mengikuti langkah yang sama.
Jika Anda ingin menambahkan program baru ke startup, Anda dapat melakukannya dengan mengeklik tombol “Open Task Manager” yang terletak di bagian bawah jendela Task Manager. Setelah itu, Anda akan melihat jendela baru yang disebut “Task Manager”. Di jendela ini, pilih tab “Startup” seperti yang telah dijelaskan sebelumnya.
Selanjutnya, klik kanan pada area kosong di tab Startup dan pilih opsi “New” dari menu yang muncul. Ini akan membuka jendela “Create Shortcut”. Di sini, Anda dapat mencari program yang ingin Anda tambahkan ke startup. Setelah Anda menemukannya, pilih program tersebut dan klik tombol “OK”.
Setelah Anda menambahkan program baru ke startup, Anda mungkin ingin mengubah urutan eksekusinya. Untuk melakukannya, cukup seret dan lepaskan program ke posisi yang diinginkan dalam daftar startup. Program yang berada di bagian atas daftar akan dieksekusi terlebih dahulu saat startup.
Selain itu, Anda juga dapat mengatur opsi lanjutan untuk program yang berjalan pada startup. Untuk melakukannya, klik kanan pada program yang ingin Anda konfigurasi dan pilih opsi “Properties”. Ini akan membuka jendela “Properties” di mana Anda dapat mengubah pengaturan seperti direktori kerja, parameter command-line, dan lain-lain.
Terakhir, penting untuk dicatat bahwa tidak semua program harus diatur untuk berjalan pada startup. Beberapa program mungkin tidak perlu berjalan segera setelah komputer dinyalakan dan dapat dimulai secara manual saat Anda membutuhkannya.
Dengan atur startup Windows 10, Anda dapat memastikan bahwa program-program yang paling Anda butuhkan dapat berjalan secara otomatis setiap kali Anda menghidupkan komputer Anda. Selain itu, Anda juga dapat mengoptimalkan waktu booting dan meningkatkan kinerja sistem Anda dengan mengurangi jumlah program yang berjalan pada startup.
Demikianlah artikel ini menjelaskan cara mengatur startup di Windows 10. Dengan mengikuti langkah-langkah yang dijelaskan di atas, Anda dapat dengan mudah mengontrol program-program yang berjalan secara otomatis saat komputer Anda dinyalakan. Semoga informasi ini bermanfaat bagi Anda dalam mengoptimalkan penggunaan Windows 10 Anda.
Referensi:
Cara Atur Startup Windows 10: Langkah Mudah Setting Program!