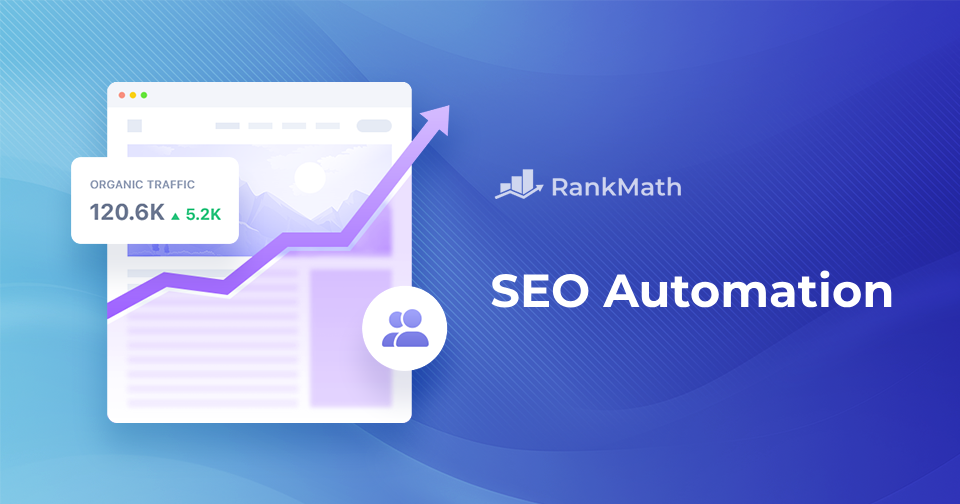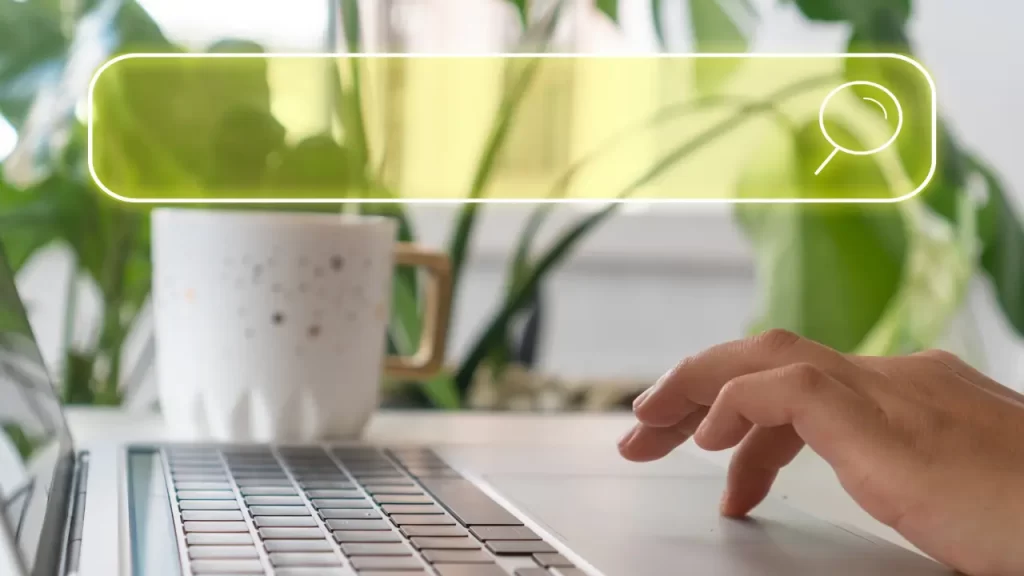![How to Backup a WordPress Site [5 Easy Methods] » Rank Math](https://rankmath.com/wp-content/uploads/2023/12/Backup-WP-site.png)
Imagine waking up one day to find your site hacked or your data irretrievably lost. It’s a nightmare, and we’re sure no one wants to experience it.
That’s why backing up your WordPress site is not just a good practice but an essential one. A backup acts like a safety net that ensures the protection of your valuable content and configurations.
In this post, we will break down the process of creating backups – from the simple ‘why’ to the ‘how’.
Also, we’ll guide you through the methods to backup up your WordPress site, ranging from using a backup plugin to manually backing up your website.
Without any further ado, let’s get started.
1 What is a WordPress Backup?
A WordPress backup is a complete copy of your website that allows you to restore it in case of malfunctions.
It protects against data loss, website failures, cyber-attacks, or unforeseen incidents that may jeopardize your site’s integrity.
When considering a WordPress website backup, focus on two key elements: Files and Databases.
- Files encompass core WordPress files, themes, plugins, uploaded media files, Javascript, PHP, other code files, and static webpages.
- Databases contain all website content, including posts, pages, comments, settings, and user information.
Ensuring a robust WordPress website backup entails backing up Files and Databases, as they collectively provide everything necessary to recreate your website precisely before any issues arise.
Aside from safeguarding against potential crashes, there are other compelling reasons to back up a WordPress website.
2 Why Backup Your WordPress Website?
Security threats, including *******, malware, and phishing, risk your site’s data integrity.
Additionally, human errors, conflicts among WordPress plugins, themes, updates, or server failures can disrupt your site, making recovery challenging.
Given these risks, maintaining a backup is important for swiftly restoring your website in the face of such challenges.
Furthermore, if you intend to migrate your WordPress website to a new hosting provider or domain, having a backup streamlines the migration process. This enables a seamless transfer of all website files and data to the new location.
After understanding the significance of a WordPress backup, we’ll now discuss the various methods for backing up your WordPress website.
3 Methods to Backup Your WordPress Website
In WordPress backup, the Database serves as the site’s brain, housing essential information, while the Files act as the body, providing visuals and functionality.
It’s crucial to back up the Database and Files together for comprehensive restoration and optimal functionality.
The following methods outline essential details for backing up these websites’ integral components: Files and Database.
3.1 Using a WordPress Backup Plugin
The most straightforward method for creating backups involves utilizing a plugin such as UpdraftPlus, a top choice used by over 3 million websites.
UpdraftPlus is a WordPress plugin that is both user-friendly and free, specifically created to facilitate the smooth backup, restore, and migration of your websites.
First, install and activate the plugin on your WordPress website.
Once activated, access the plugin’s dashboard by navigating to Settings → UpdraftPlus Backups from your WordPress dashboard.
To back up your website using the UpdraftPlus plugin, click the Backup Now button, as shown below.
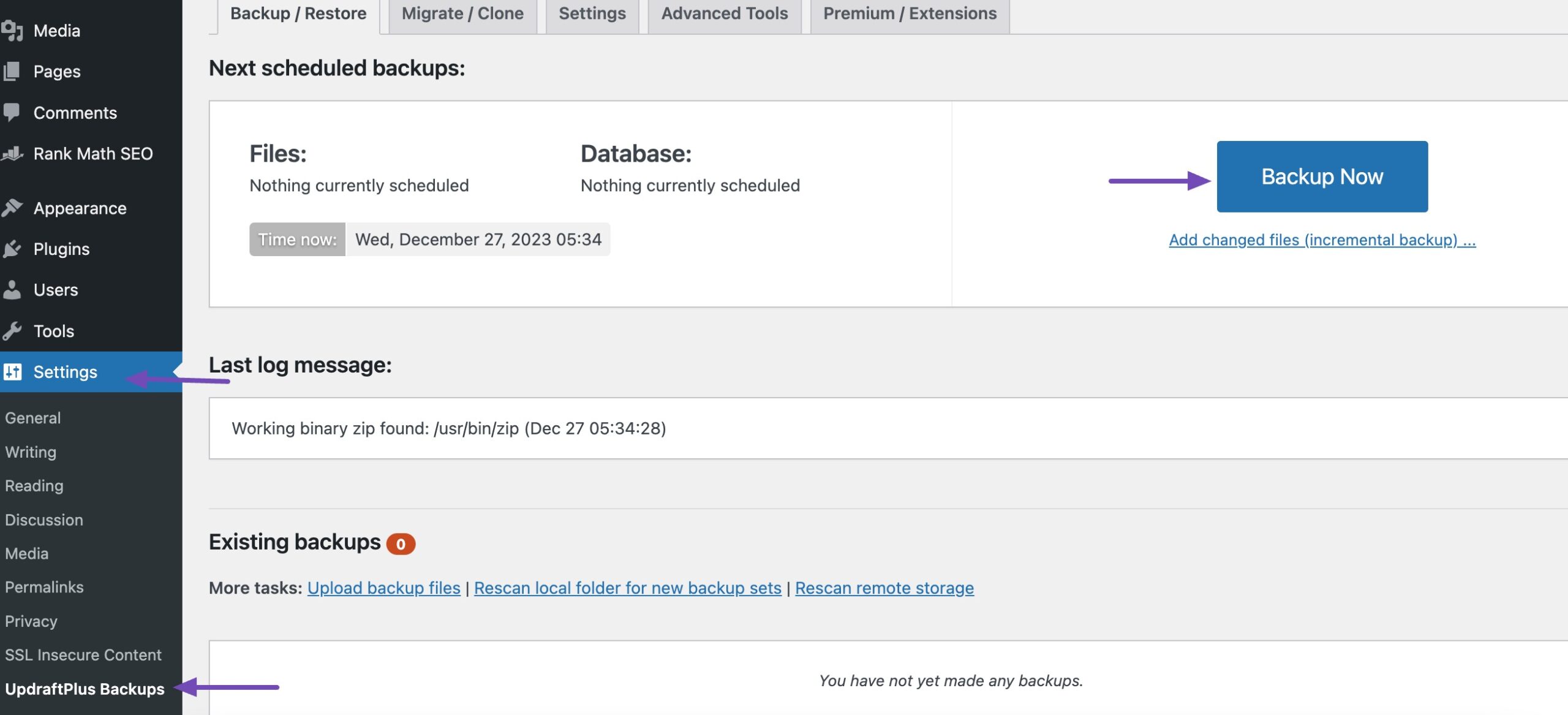
A new popup window will appear on the screen. Choose the options you wish to include in your backup and click the Backup Now button.
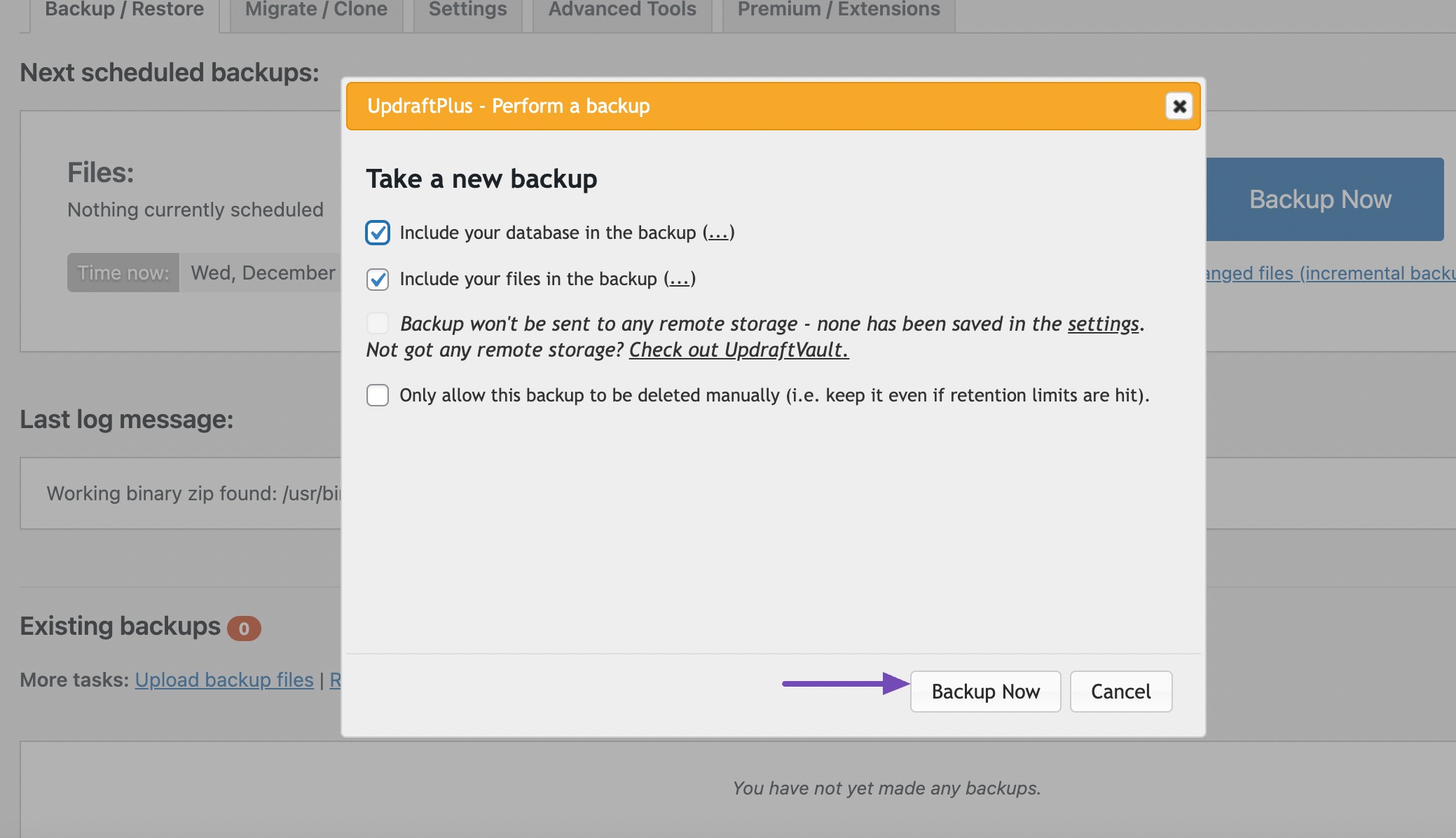
You can also schedule automatic backups. To do so, navigate to the Settings tab and set the schedule for your WordPress website backups according to your preference.
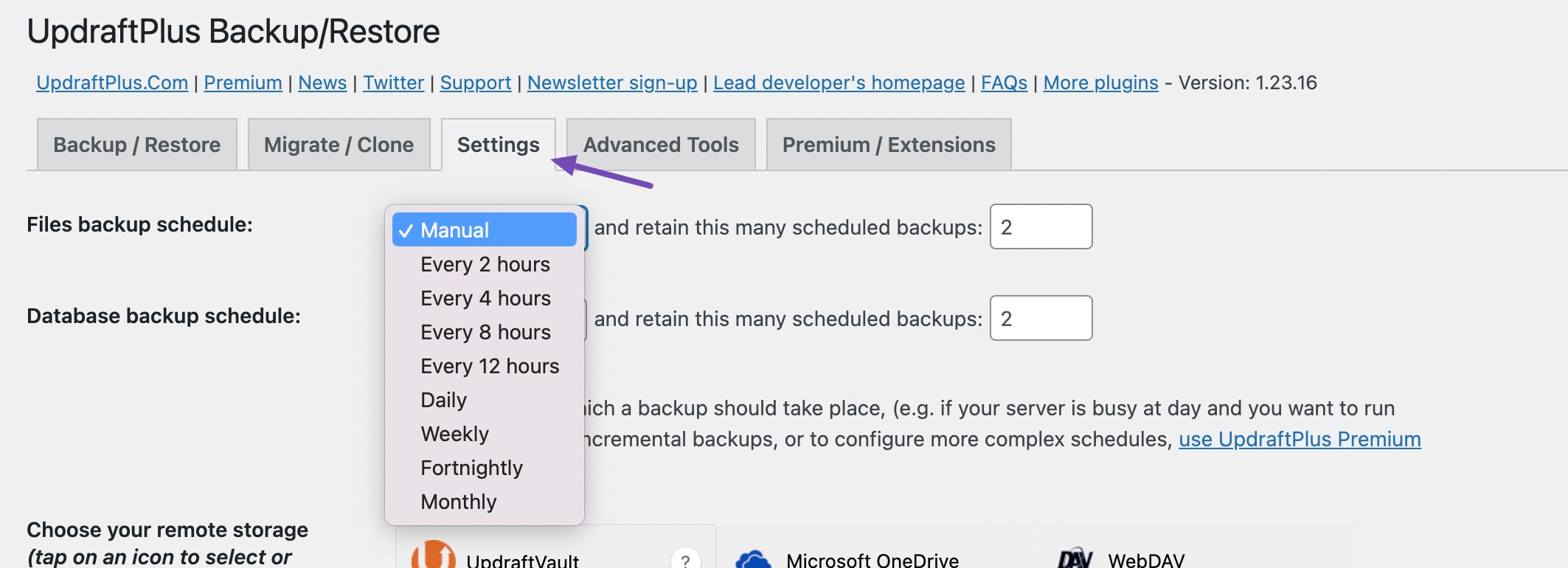
To restore a WordPress backup, navigate to Settings → UpdraftPlus Backups. In the Existing Backups section, you’ll find a list of your WordPress backups. Click the Restore button next to the backup you want to restore.
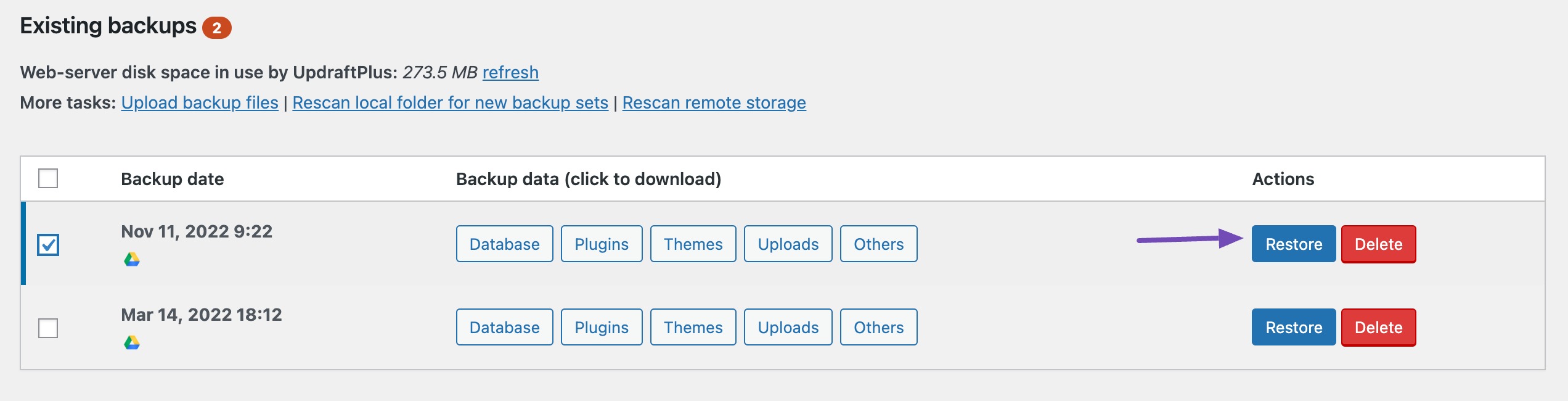
3.2 Manually Backing Up Your WordPress Site Using cPanel
Manually backing up your WordPress website involves taking a hands-on approach to ensure the safety of your site’s data without relying on plugins.
Note: The exact steps may vary depending on the hosting provider.
Login to your hosting dashboard and navigate to the File Manager option, as shown below.
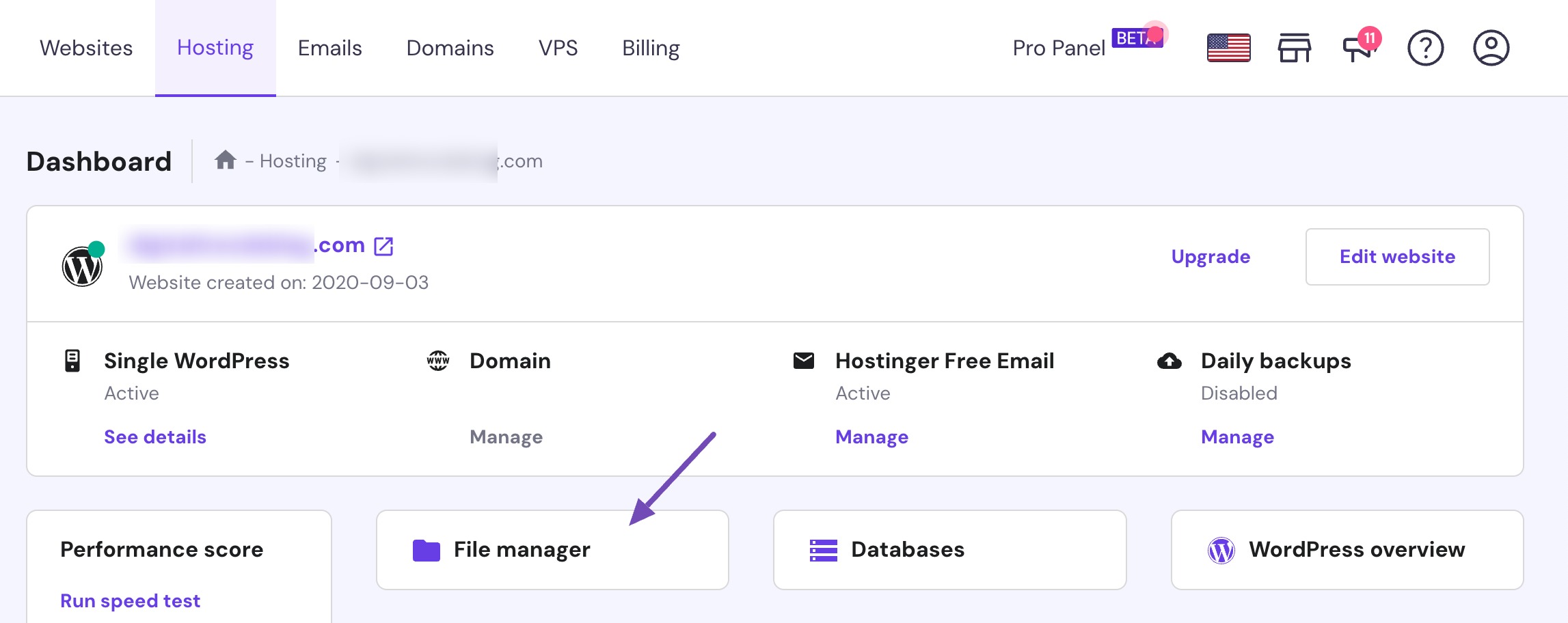
Select the Archive option located at the top of the screen.
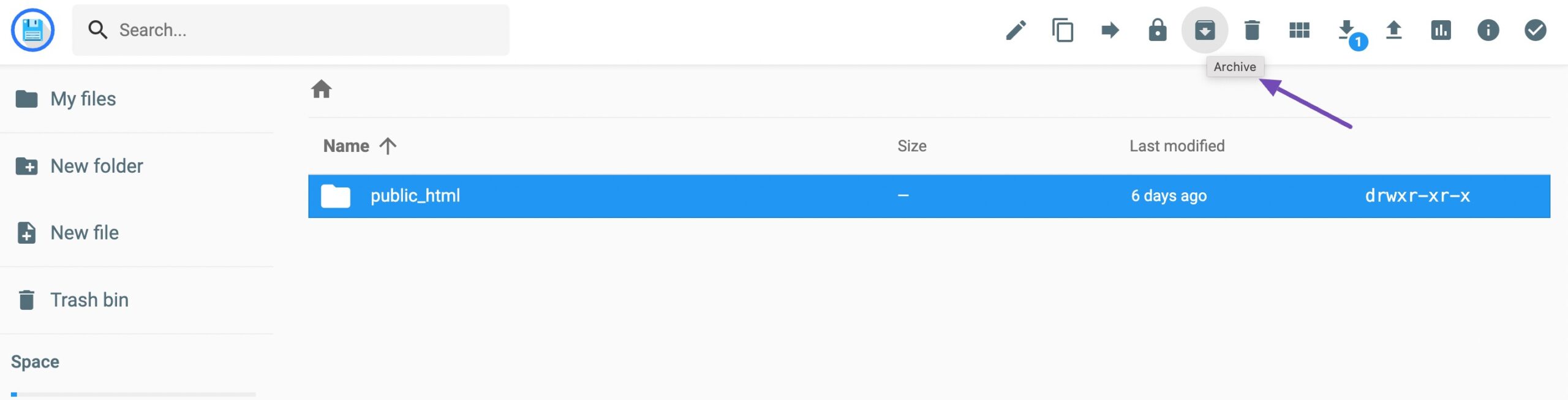
Go ahead and select the zip option, as shown below.
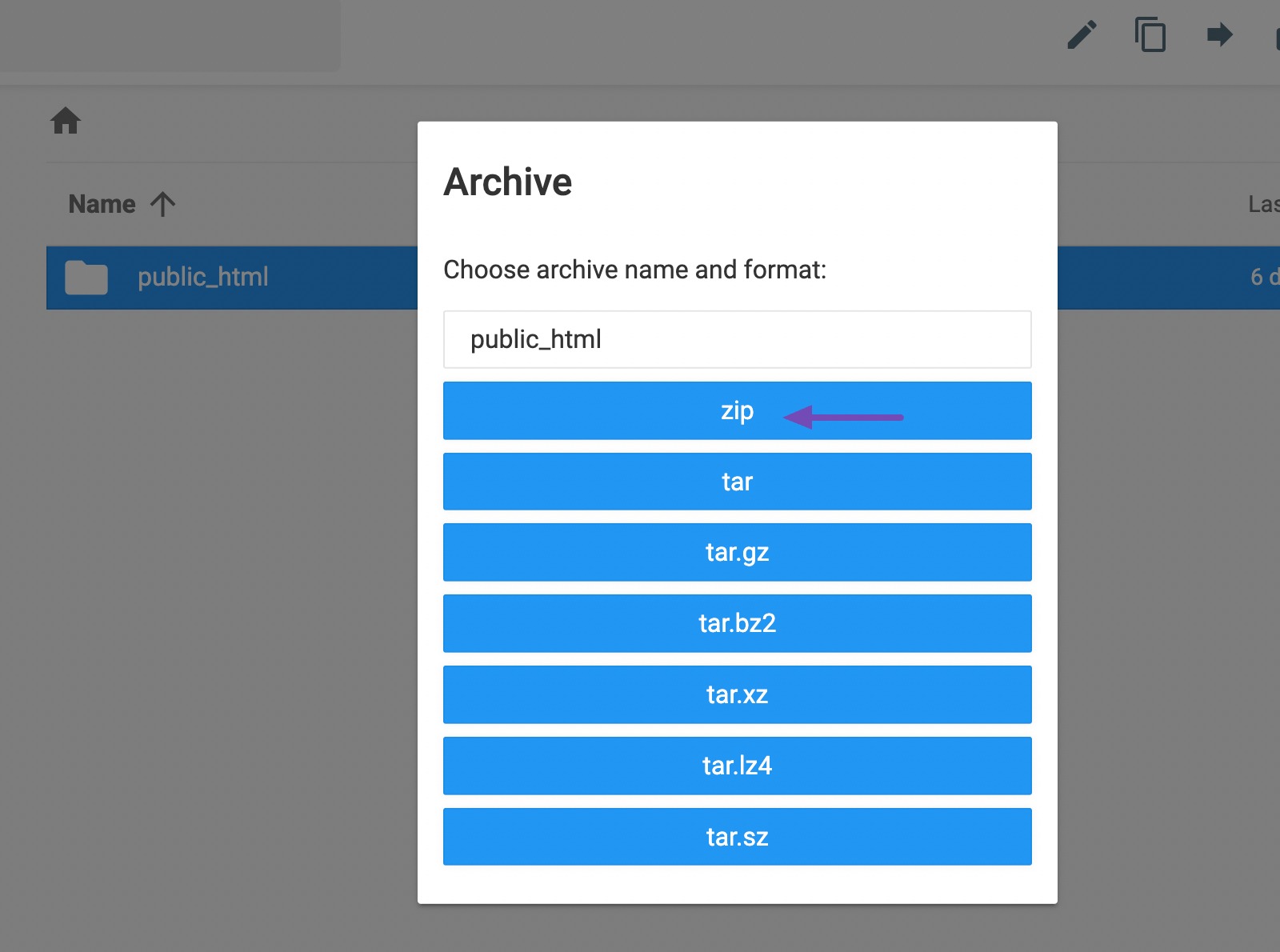
Your website files will be compressed into a zip file in a few seconds.
Next, click the Download option, as shown below.
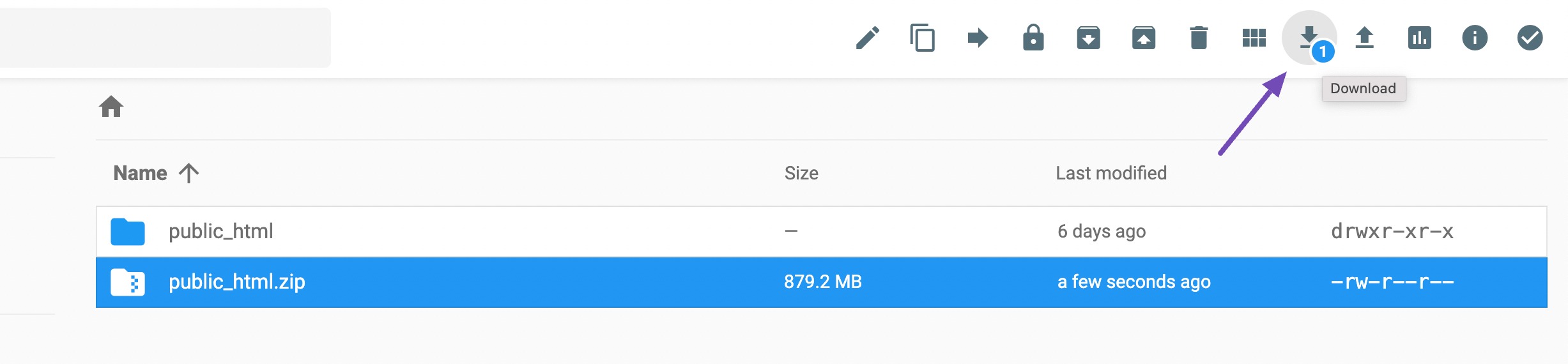
After compressing the file, it’s important to save it in a secure location. This way, if your site encounters errors or security issues, you can readily utilize the compressed file as a backup and effortlessly restore your content.
2.3 Manually Backup Your WordPress Site Using FTP
If you do not wish to access the cPanel, you can use FTP to take a backup of your site.
Once you’re connected with your FTP client, like FileZilla, navigate to the root directory of your website. Next, right-click on the file or the folder you want to backup, and select the Download option.
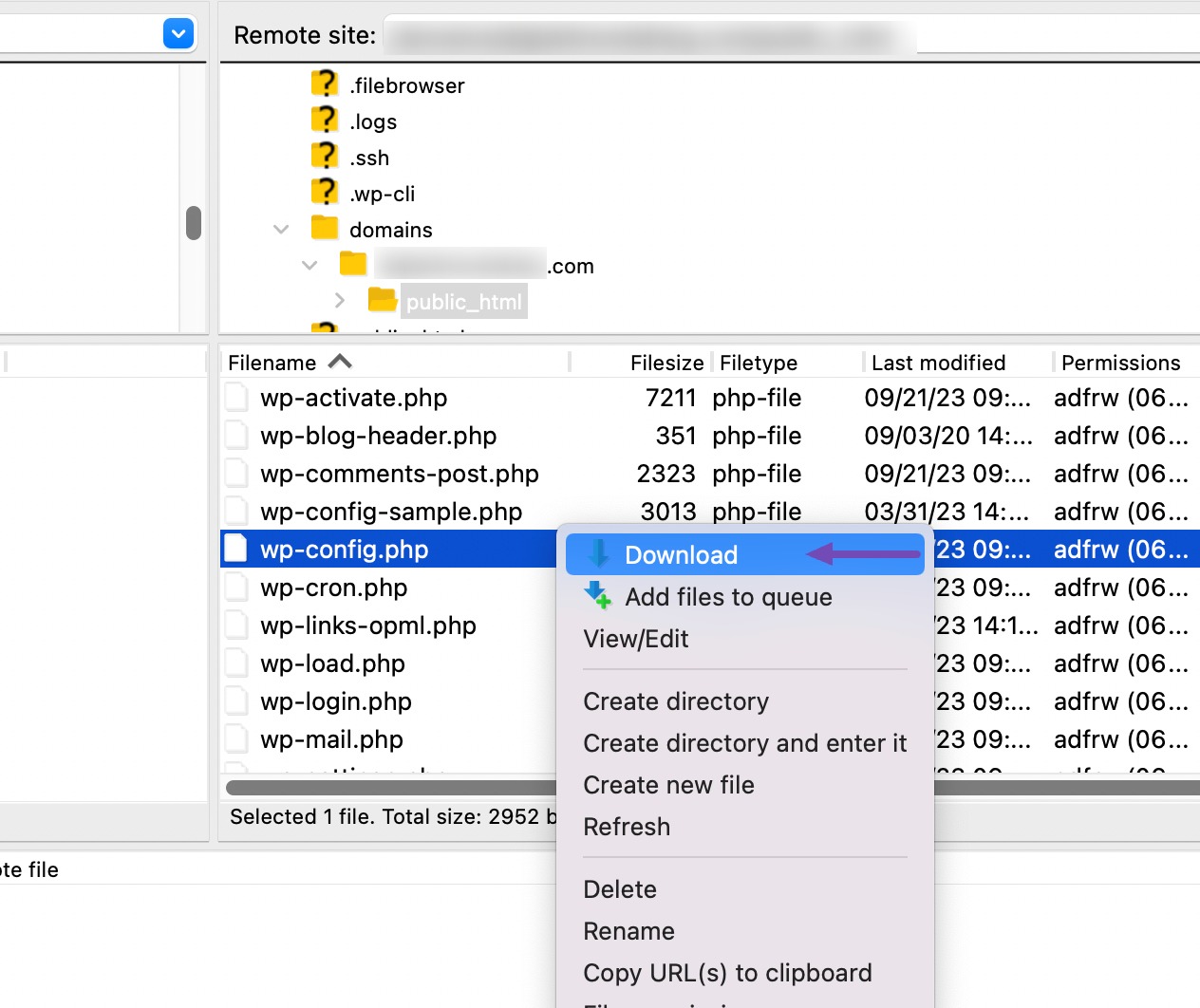
If you wish to download the entire website, click on your root folder and simply download it.
2.4 Manually Backup WordPress Databases
To manually back up your database, log in to the cPanel of your hosting service.
Next, navigate to Databases → phpMyAdmin, as shown below.
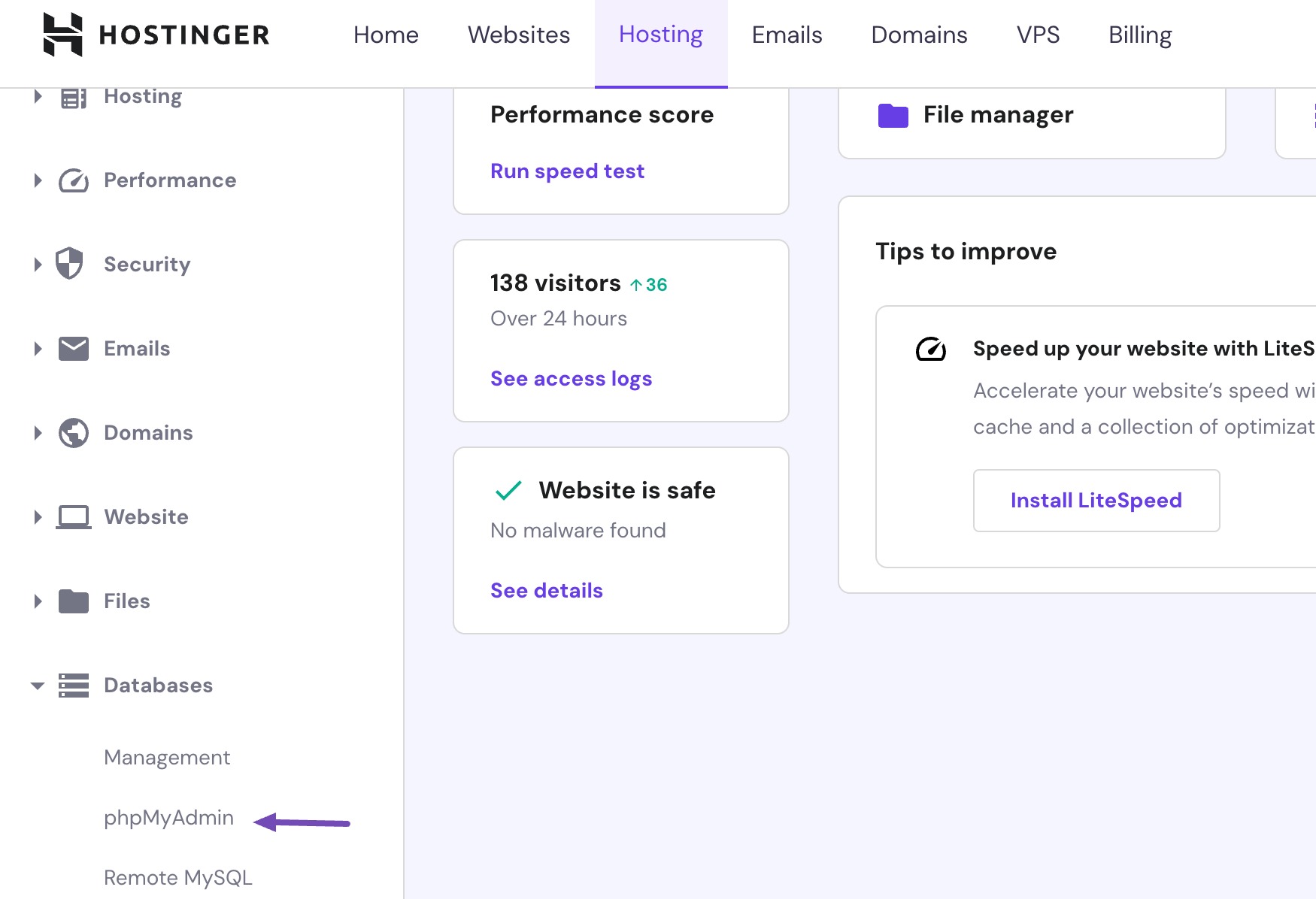
Find your site’s database name in the List of Current Databases and click the Enter phpMyAdmin button.
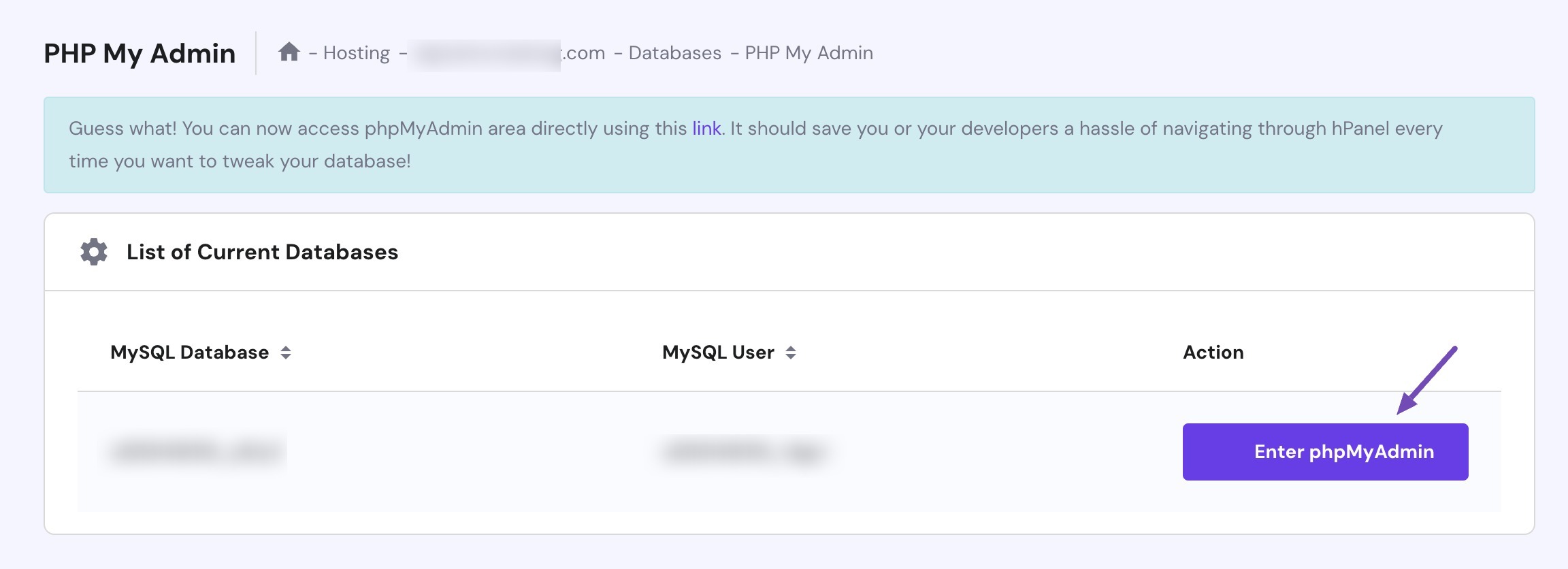
Next, navigate to the Export tab, keep the settings as they are, and click the Export button.
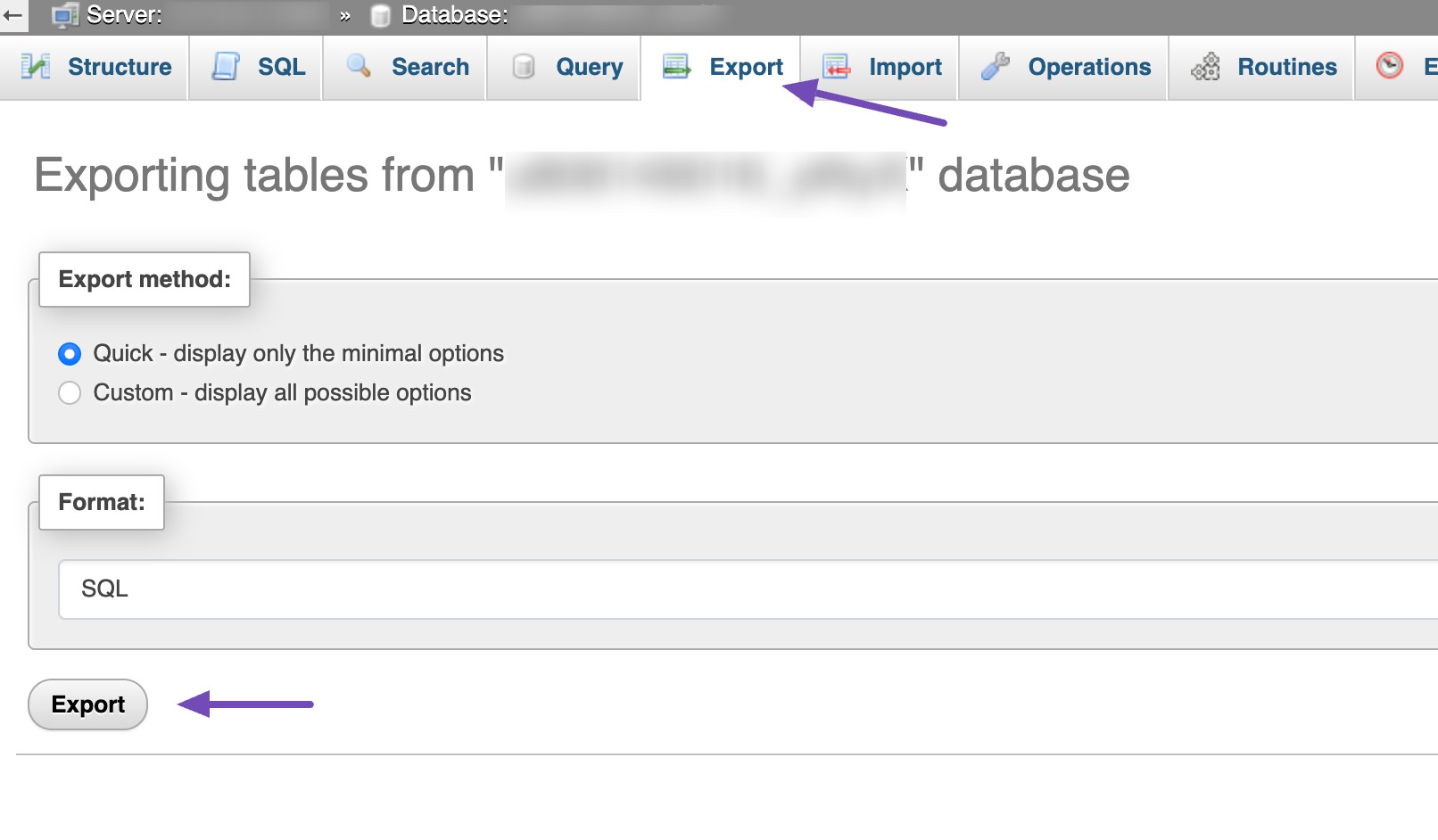
Your SQL database file will be downloaded to your computer. You can keep this file safe in a secure location.
2.5 Automatic Backup Services Offered by Web Hosts
Several web hosting providers offer built-in backup services as part of their hosting packages, automatically generating backups for your WordPress website on a regular schedule.
However, confirming the reliability and user-friendly restoration options provided by your hosting provider’s backup system is essential.
In the event that you need access to your backup files due to any issues, you can contact your web host for assistance.
While most hosts back up the entire server, including your site, obtaining a copy from their backups may take time, and a swift recovery is essential.
Therefore, we still recommend learning how to back up your site files and restore them using the above-mentioned methods.
3 Restoring Your Website From a Backup
Recovering your website from a backup involves returning it to a previous state using backup files.
Before restoring, clear your site by deleting all WordPress files. Remove your site folders and files from the File Manager.
Subsequently, reinstall WordPress, log in to your site, and restore your WordPress backups.
3.1 Restoring Backups Using Plugin (UpdraftPlus)
If you’ve used UpdraftPlus to back up your website files and databases, restoring your backup with the help of this plugin is simple.
To restore backups, install the plugin, navigate to the dashboard, and click Upload backup files. As shown below, a sizable field will appear for uploading the backup file.
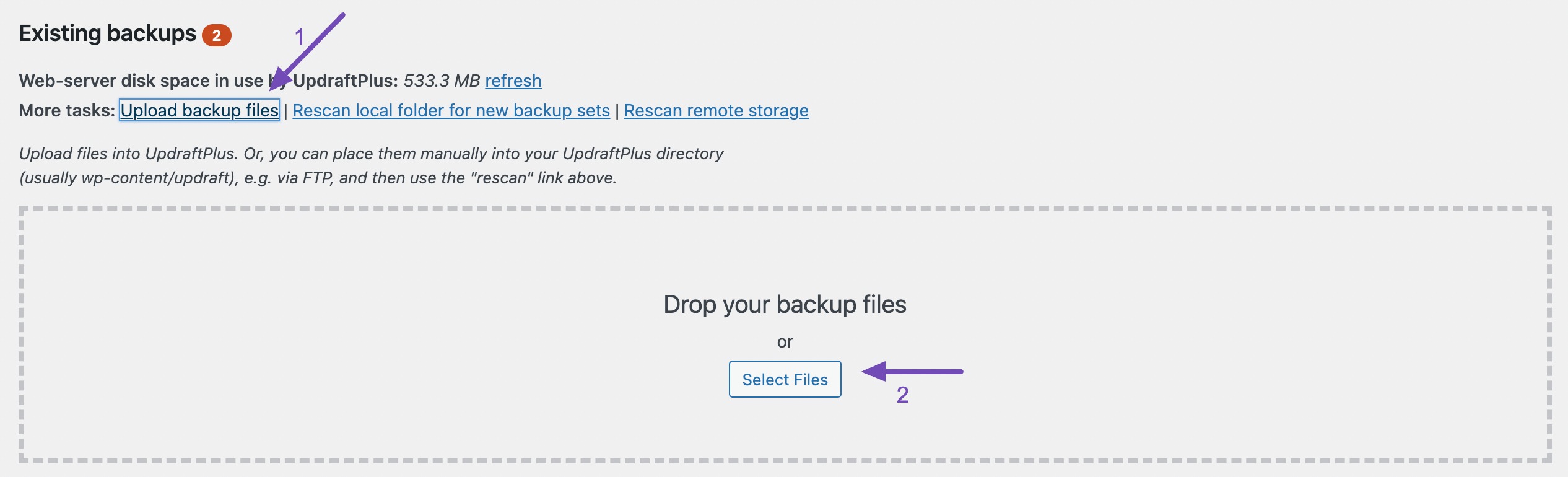
Next, just follow the steps in the import wizard to recover your website.
3.2 Restoring Backup File Using cPanel
To restore the backup file, log in to your cPanel and access the File Manager of your hosting service. Click the Upload option at the top. It will redirect you to a page for uploading the file.
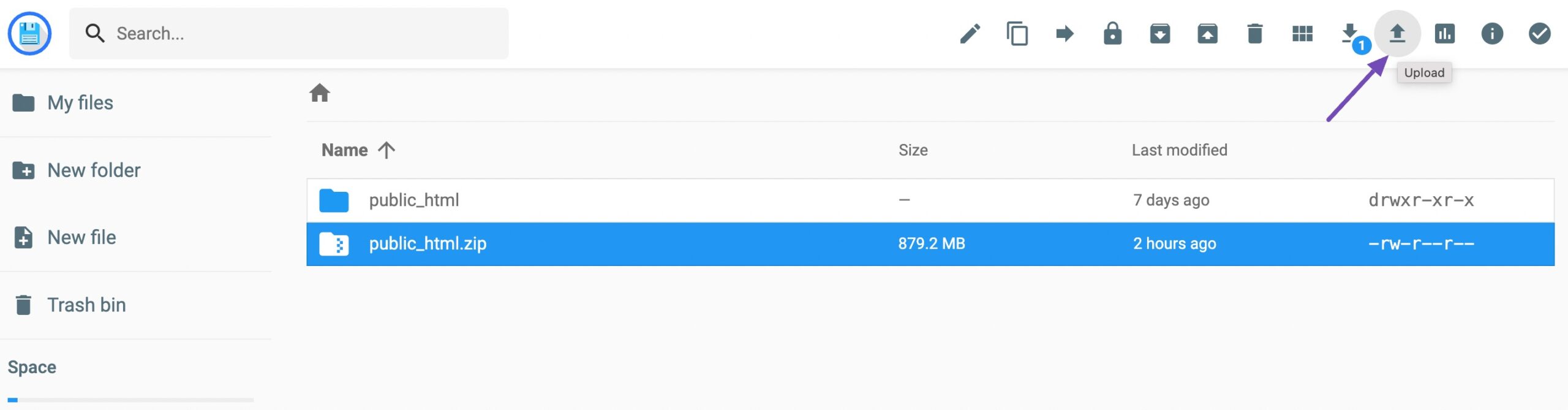
Ensure you check ‘Overwrite existing files,’ then click the File button to upload the public_html zip file.
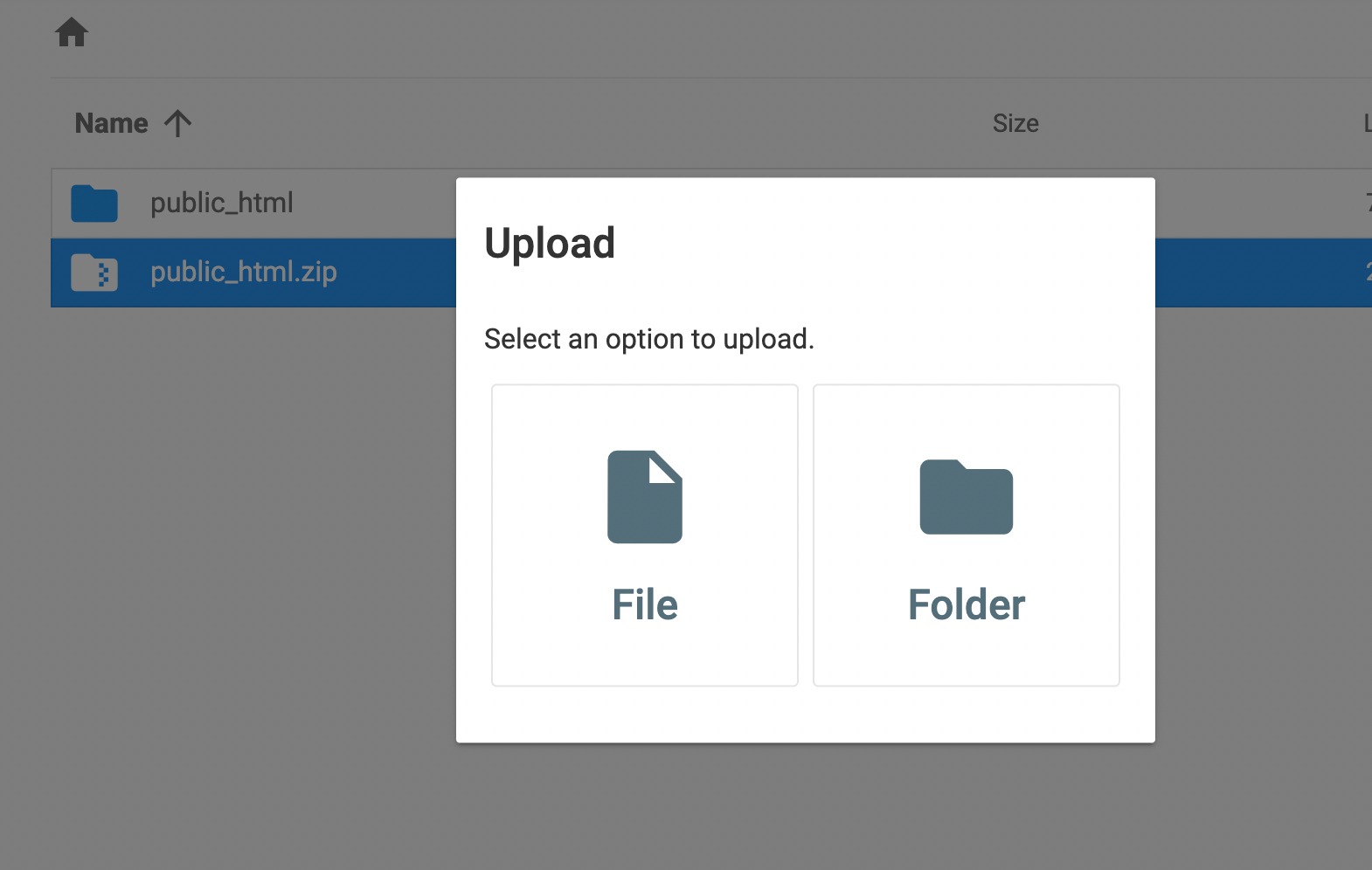
Once the file is uploaded, right-click the file and click on the Extract option to initiate their functionality.
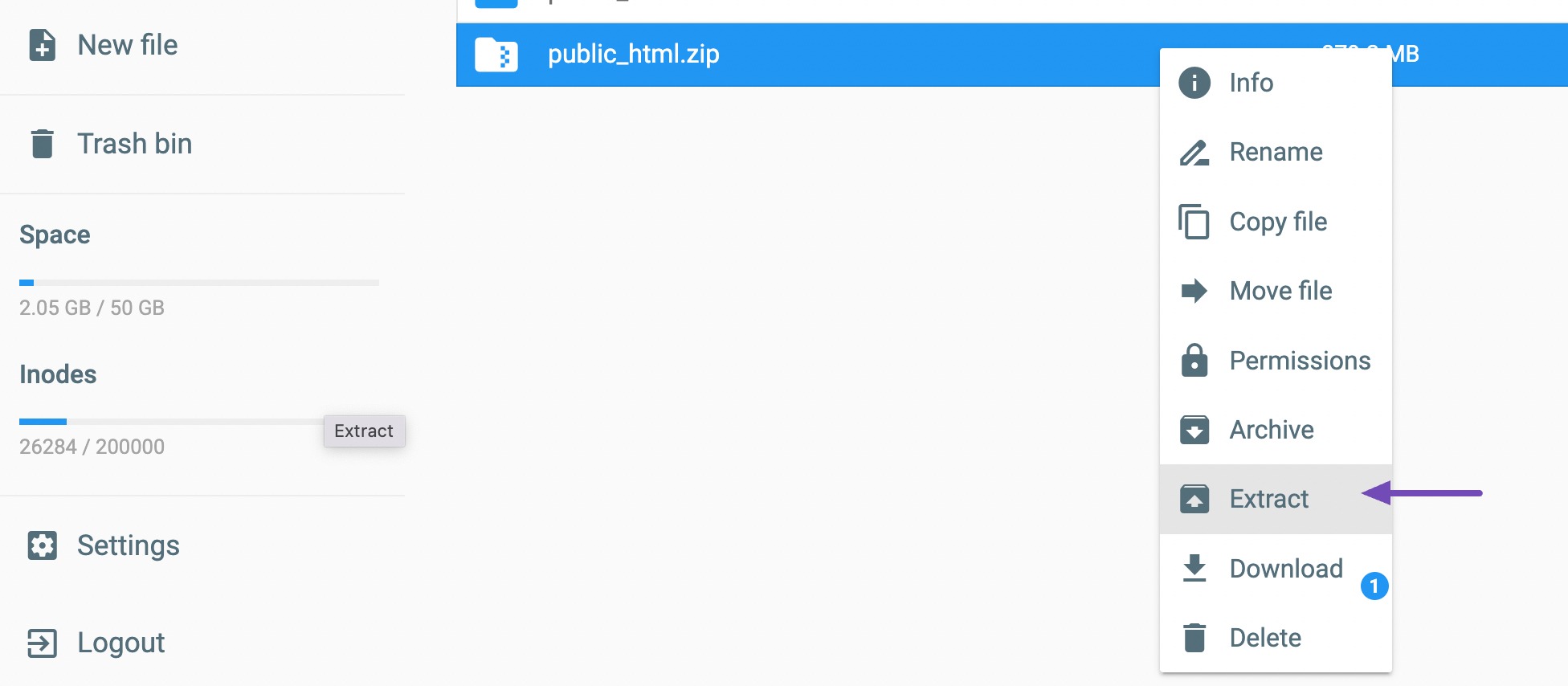
3.3 Restoring Backup File Using FTP
In order to restore the backup using FTP, connect to your hosting server using your FTP credentials.
Navigate to the directory on the server where your WordPress files are stored. On your local site, find the backup files, select them, right-click, and click the Upload option to upload them to the server directory.
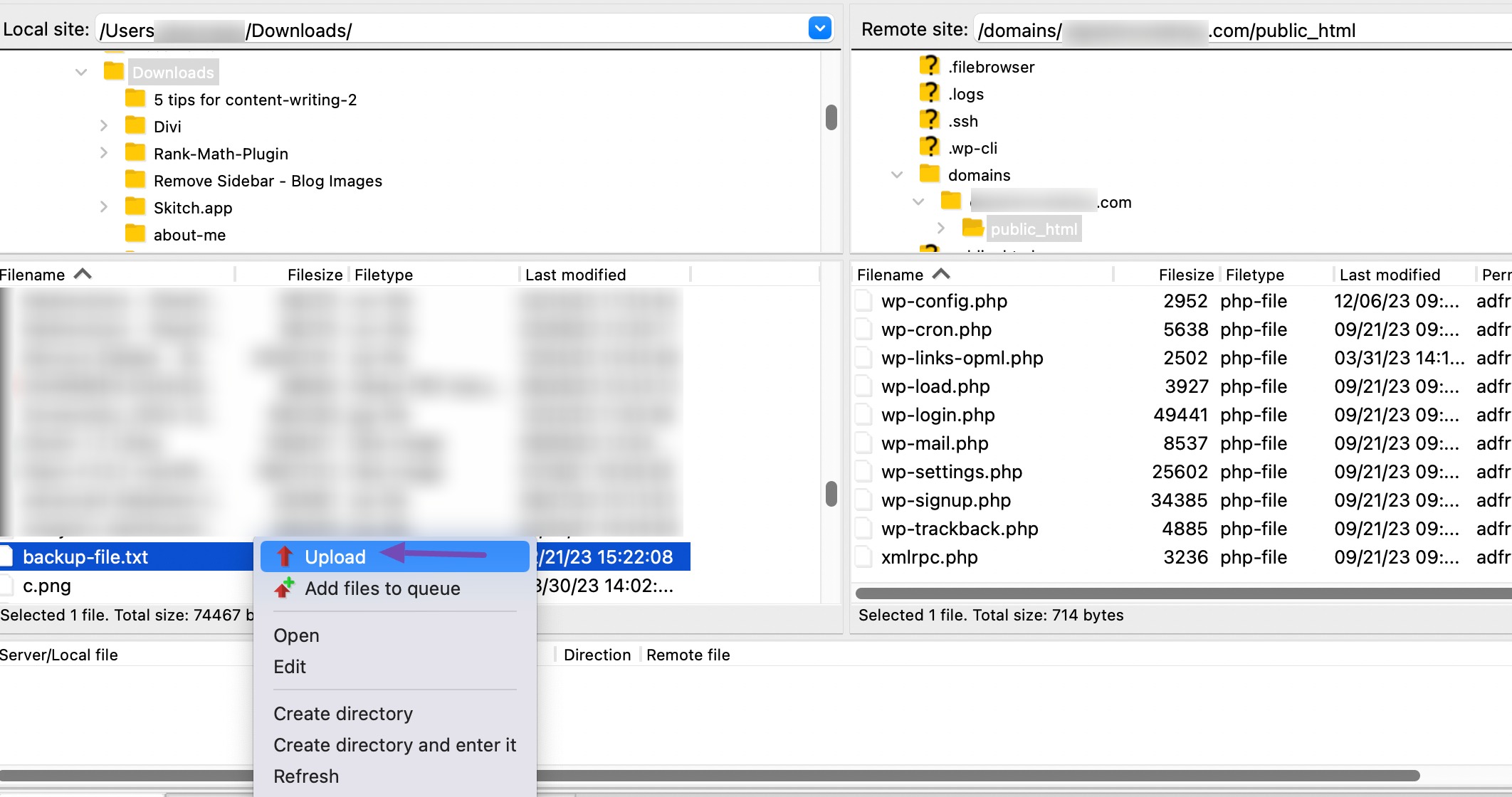
3.4 Restoring Database From phpMyAdmin
To restore the database, navigate to phpMyAdmin in your cPanel. Click on the Import button to import your database, which is already in SQL format.
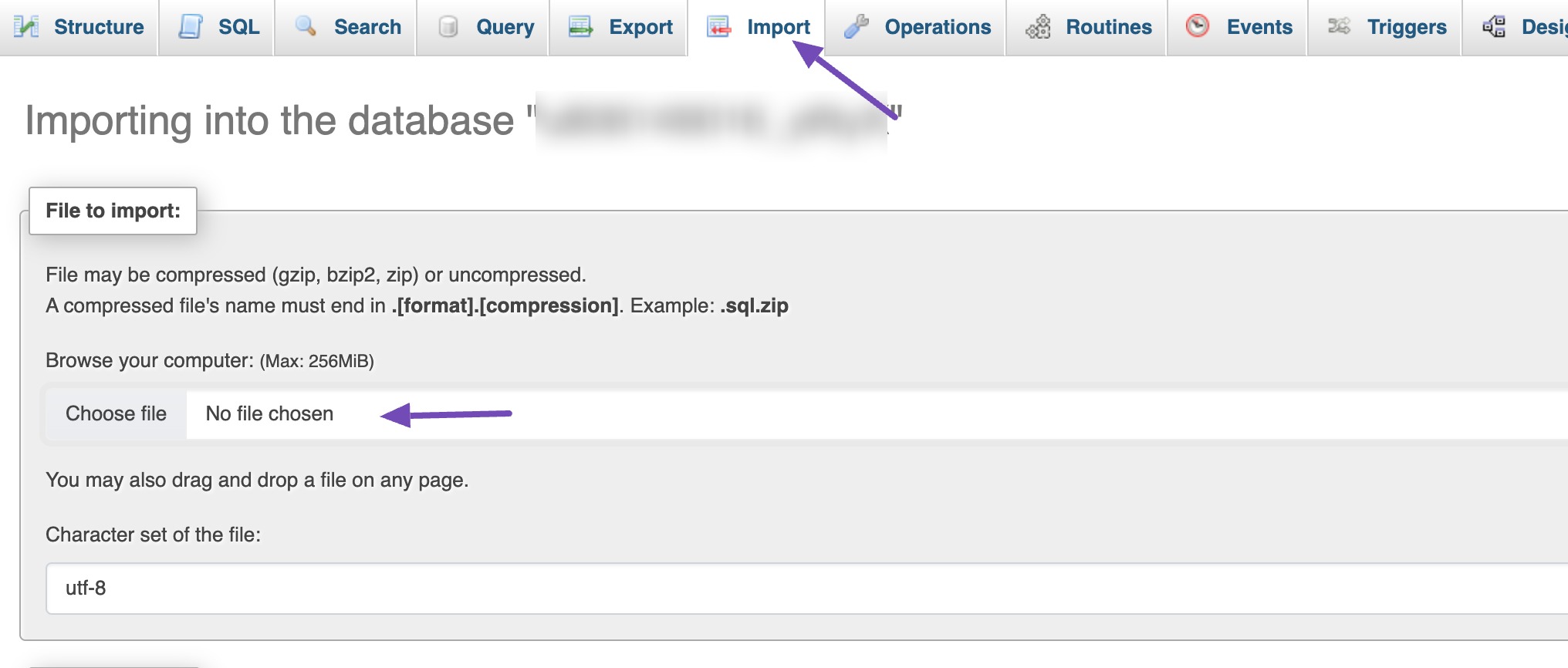
Select the SQL backup file and click the Import button to upload and restore the database.
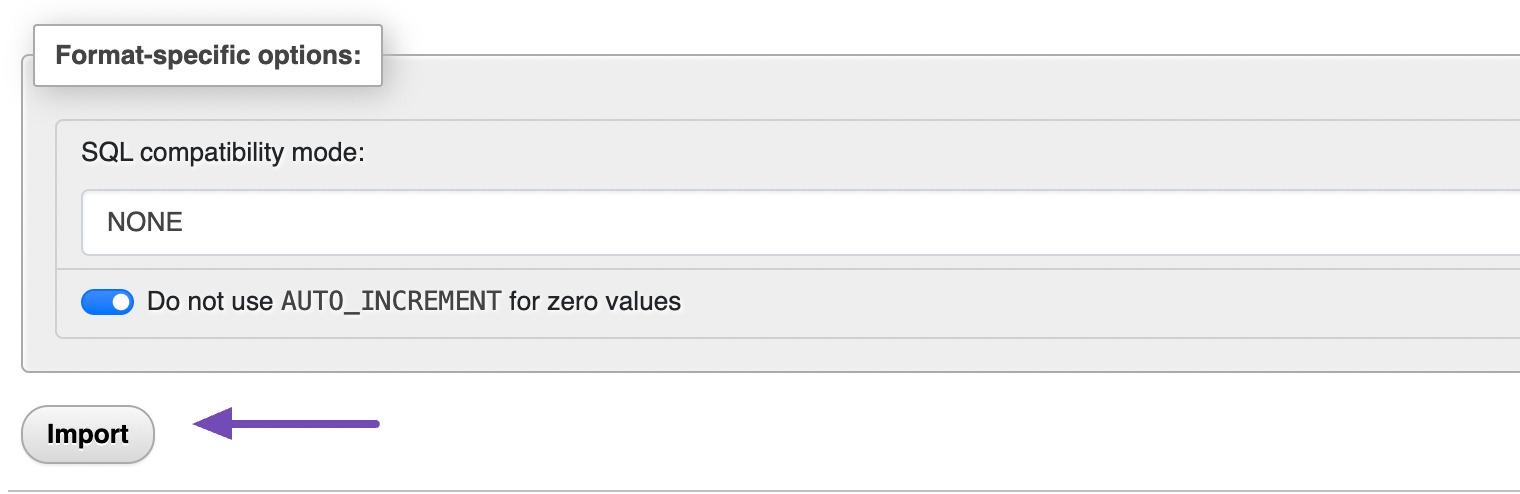
4 Conclusion
Safeguarding your WordPress website through regular backups is an essential responsibility. This practice protects your site from potential data loss caused by *******, server failures, or unintentional deletes.
Whether utilizing user-friendly plugins or opting for manual methods, the essence lies in establishing a consistent backup routine.
Storing backup files securely and verifying the website’s functionality after restoring is also of utmost importance to ensure the proper functionality of your website.
If you like this post, let us know by Tweeting @rankmathseo.