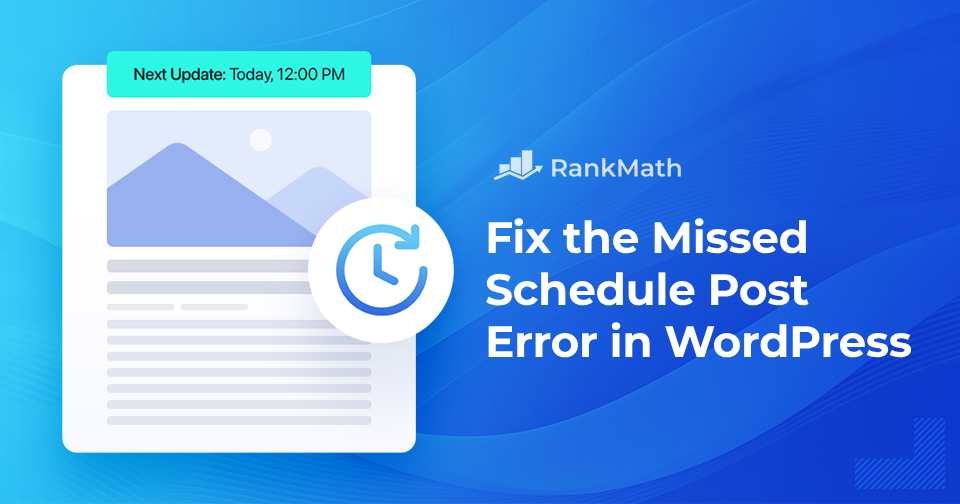
Scheduling posts in WordPress is a fantastic feature that allows you to plan your content in advance, ensuring a consistent and timely publication schedule.
However, the frustration kicks in when you encounter the “Missed schedule” error. If you’ve ever wondered why your scheduled posts aren’t publishing as expected, you’re not alone.
In this guide, we’ll delve into potential reasons for the WordPress Missed schedule error, followed by six effective troubleshooting techniques to fix the problem of scheduled posts not publishing and avoid recurrence.
Let’s dive in!
1 What Causes Missed Schedule Errors in WordPress Posts?
The WordPress Missed schedule error occurs when a scheduled post fails to publish at its designated time.
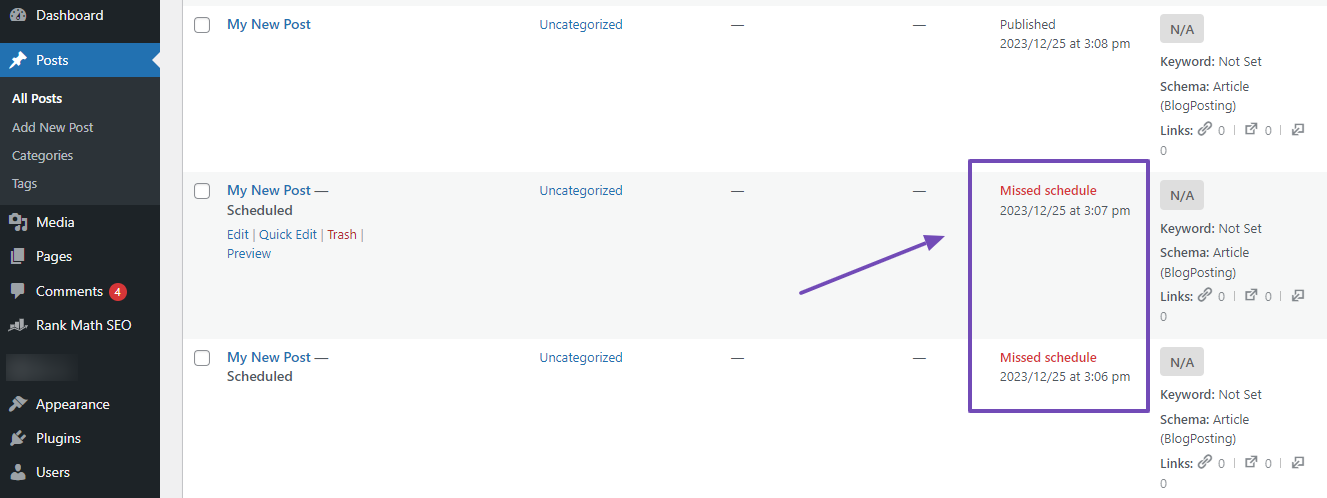
This can happen if your server experiences disruptions, such as downtime or low memory issues, as WordPress relies on server resources for scheduled tasks, including publishing posts.
Furthermore, conflicts with plugins can disrupt the scheduling process, resulting in posts not being published on time.
When scheduling a post in WordPress, it utilizes ‘Cron’ or ‘WordPress Cron’ to automatically publish at the set time.
WP-Cron depends on site visits to trigger tasks, so low-traffic sites might experience missed scheduled posts. High-traffic sites may face competition among multiple WP-Cron instances, resulting in Missed schedules.
Another potential cause is an incorrectly selected time zone, which can lead to posts going live at the wrong time.
As a website owner or blogger, spending time on repetitive tasks or fixing WordPress errors instead of creating content is not ideal.
So, to fix the Missed schedule post error in WordPress, let’s explore various common solutions.
2 How to Fix WordPress Missed Schedule Post Error
In this section, we will provide up to six solutions to help you fix the ‘Missed schedule’ error on your WordPress posts.
2.1 Check WordPress Time Zone Settings
Setting the correct time zone should be your initial step after installing your WordPress website. However, website users often overlook this crucial task.
To set the time zone, go to Settings → General in your WordPress dashboard. Scroll down to the ‘Timezone’ section and choose the time zone you want for your website.
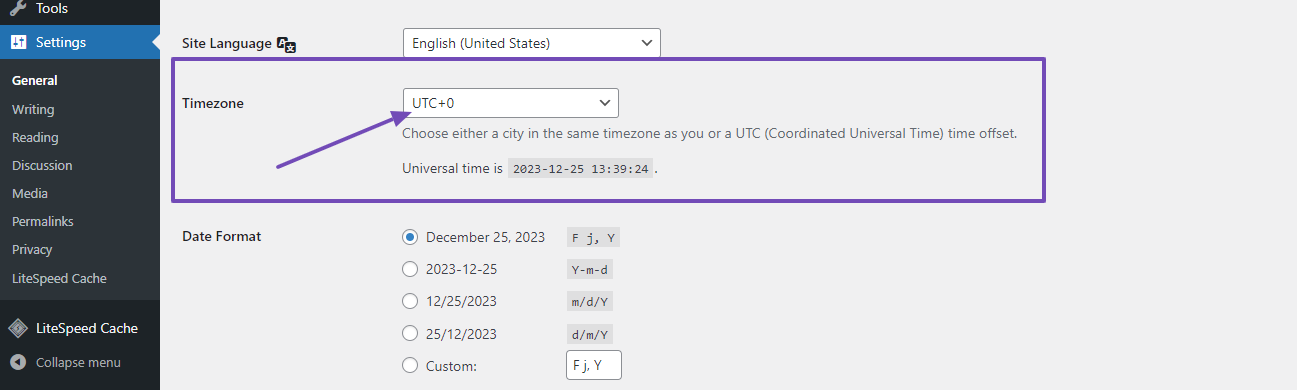
Then, don’t forget to click the Save Changes button below to store your settings. Then, schedule another post to see if it resolved the error.
2.2 Clear WordPress Cache
Clearing your WordPress cache can often resolve this error. If you have a cache plugin, ensure it is configured according to the settings that should suit your website.
If you don’t have a cache plugin installed, consider installing one. After installation, activate the plugin and navigate to settings to configure it appropriately.
After proper configuration, use the ‘Clear cache’ option to clear your site caches.
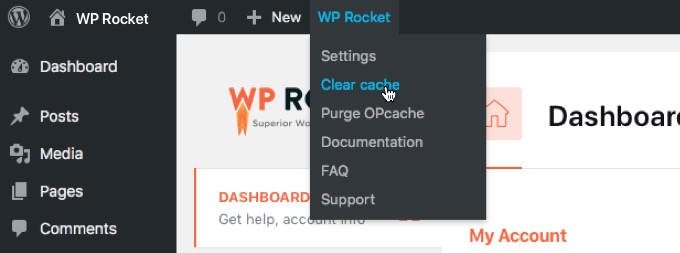
After clearing your site cache with this plugin, try scheduling another post to see if it solves the error.
2.3 Disable Conflicting Plugins
Plugin conflicts can interfere with scheduled tasks. To identify conflicting plugins without impacting your website’s front end, you can use the Health Check & Troubleshooting plugin.
Install and activate the plugin on your website, then go to Tools → Site Health and click on the Troubleshooting tab. Subsequently, click on Enable Troubleshooting Mode to initiate the process.
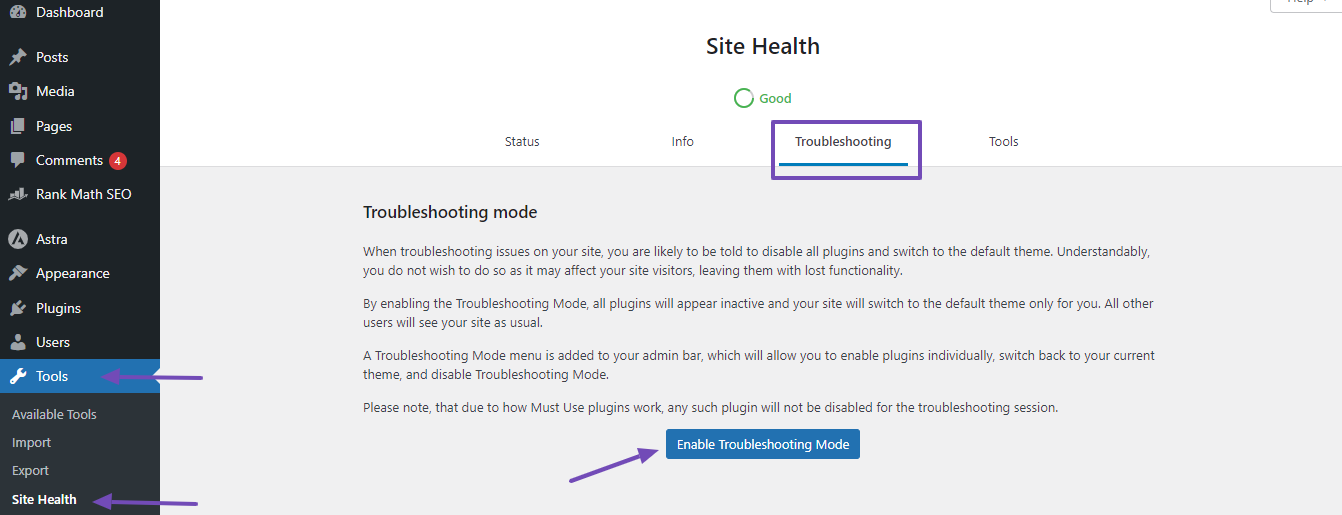
Enabling troubleshooting mode will automatically deactivate all your WordPress plugins. You can then systematically re-enable them individually to identify the problematic ones.
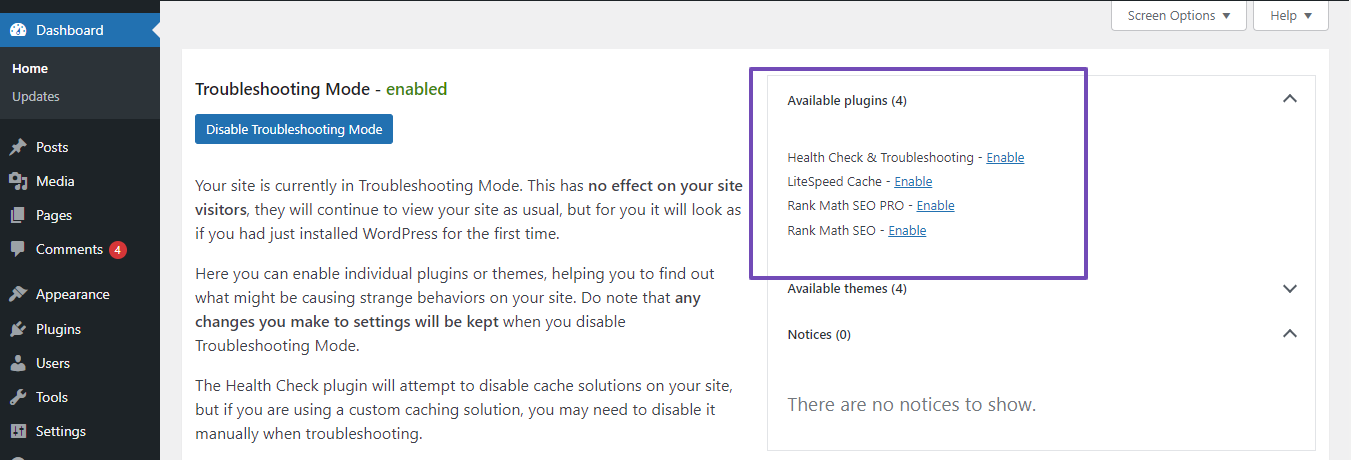
Some users have reported that misconfigurations in WordPress cache plugins, like W3 Total Cache, can trigger the Missed Schedule error.
If you have this cache plugin, try disabling it and attempt scheduling a post again. If this resolves the error, you must reconfigure the plugin accurately or consider using an alternative.
2.4 Increase WordPress Memory Limit
Another troubleshooting approach involves increasing the memory limit of your WordPress website. Before proceeding, check your site’s PHP memory limit to ensure it meets the recommended limit.
To do this, log in to your WordPress dashboard, go to Tools → Site Health, and click the ‘Info’ tab. Then, scroll down to the ‘Server’ section.
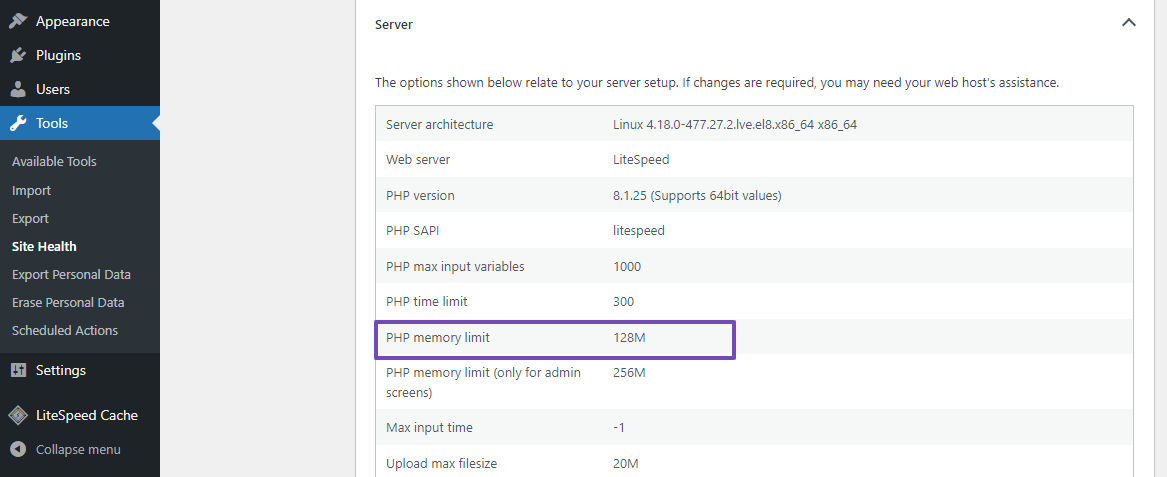
If the PHP memory limit is below 256M, consider increasing it. Access your wp-config.php file using an FTP client or the File Manager app within cPanel in your WordPress hosting dashboard. Locate it within your root folder.
Prioritize backing up your wp-config.php file before making any changes, ensuring easy recovery in case of unforeseen issues.
Then, add the following code to your wp-config.php file just before the line that says, ‘That’s all, stop editing! Happy publishing.’
define( 'WP_MEMORY_LIMIT', '256M' );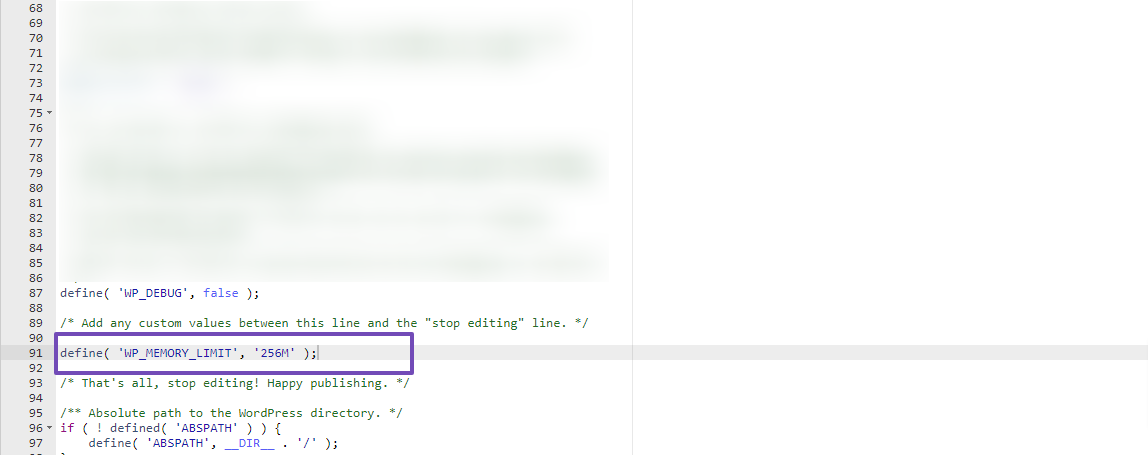
Once you’ve added the code, remember to save your changes.
2.5 Use a Missed Schedule WordPress Plugin
If the previous solutions don’t resolve the issue, consider using the Missed Scheduled Posts Publisher plugin.
Install and activate the plugin, which monitors your website every 15 minutes to identify any scheduled WordPress posts that have missed their schedules.
When it detects Missed scheduled items, the plugin updates their status from scheduled to published, effectively triggering scheduled posts across various content types on your WordPress website.
Once activated, the plugin starts functioning automatically without requiring manual configuration.
2.6 Disable WP-Cron and Set Up a New Cron Job
As mentioned earlier, the WP-Cron system relies on a visitor’s request to initiate scheduled tasks.
If regular traffic is lacking on your website, scheduled tasks may be delayed or missed altogether.
By disabling wp-cron and configuring a server-level cron job, you can have better control over when these tasks are executed reliably, independent of your website’s visitor patterns.
3 Conclusion
Dealing with the Missed schedule post error can be frustrating, especially for WordPress users relying on scheduled publishing. However, with the solutions outlined in this article, you can proactively prevent this issue in the future.
Implementing these fixes ensures your scheduled posts are published on time, preserving your website’s credibility and keeping your audience engaged with fresh content.
Always back up your website before modifying files, and don’t hesitate to contact your hosting provider if you can’t resolve the error.
Remember that WordPress scheduling requires regular maintenance to ensure smooth operation. So, monitor server resources, clear caches frequently, and verify scheduled post dates to avoid Missed schedule errors.
If this article assisted you in resolving the Missed schedule error, let us know by Tweeting @rankmathseo.



