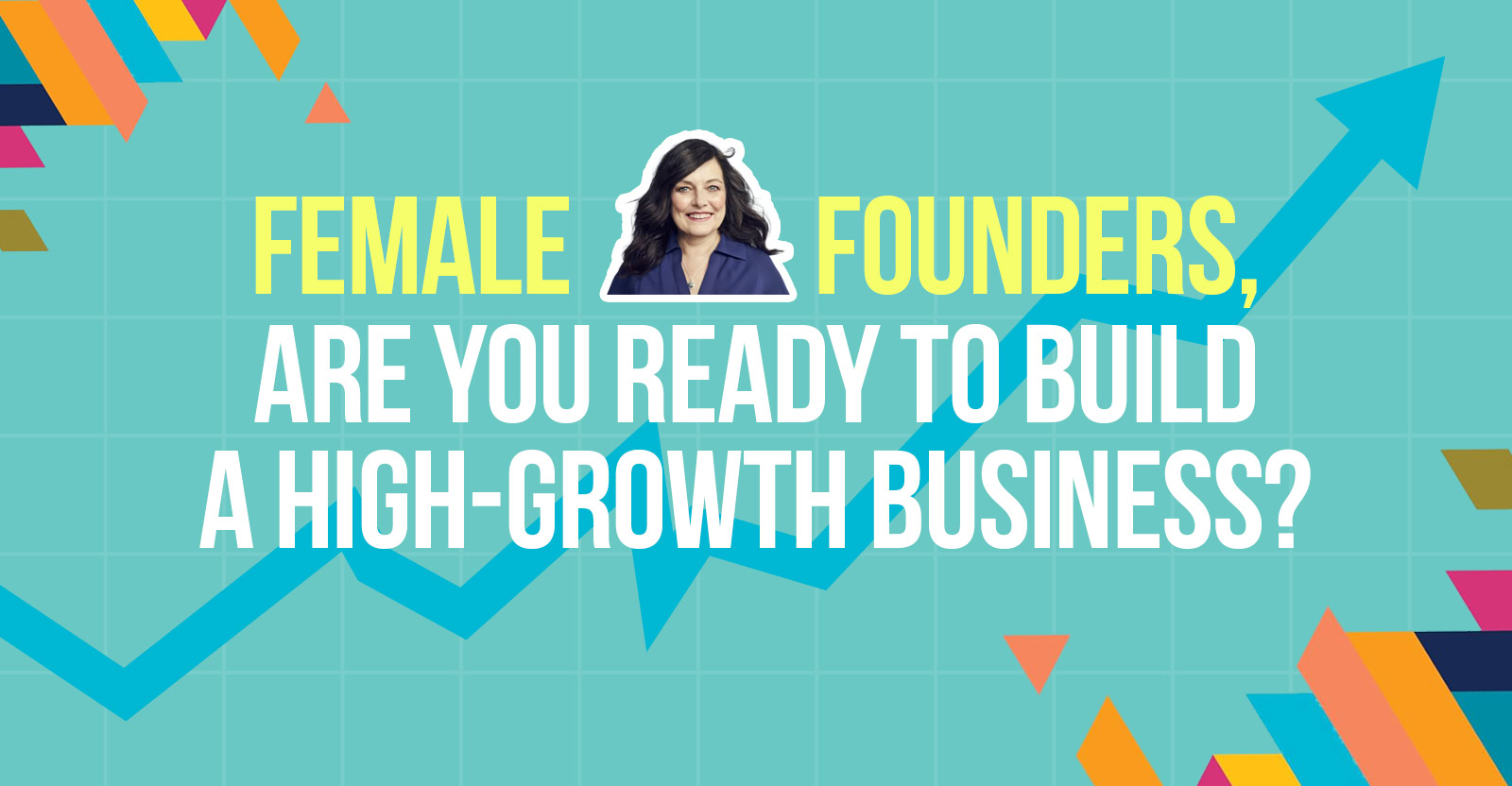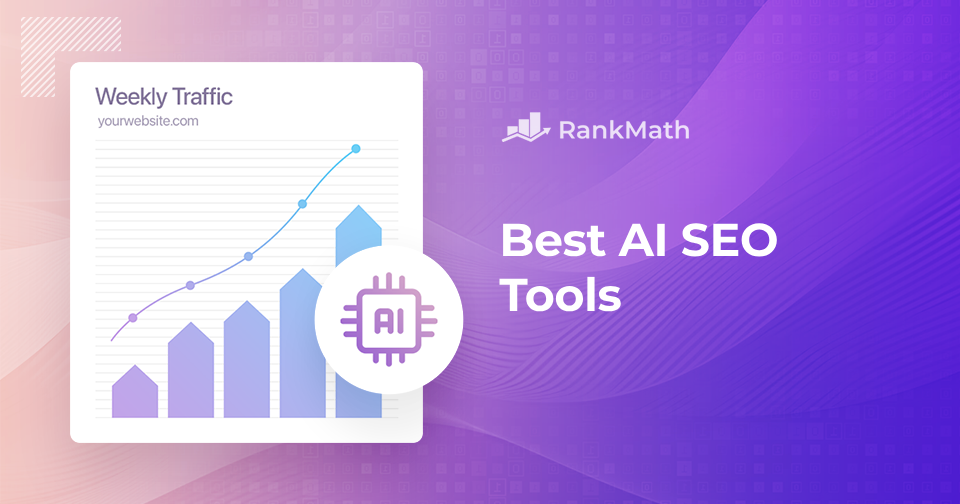When it comes to managing a WordPress website, it’s crucial to understand the role of the robots.txt file.
This file serves as a communication tool between your website and search engine crawlers, providing instructions on which pages to crawl and index.
In this blog post, we’ll explore the default structure of the WordPress robots.txt file and discuss methods for editing, removing, or creating it.
What is Robots.txt?
The robots.txt file is a text file that is located in the root directory of the website.
It instructs search engine bots on which pages or directories should be accessible for crawling and indexing. By controlling what content search engines can access, you can optimize your website’s visibility in search engine results.
How to Remove & Edit Robots.txt From a Page
To remove or edit robots.txt from the page, you need to follow the following method:
Method 1: Edit Robots.txt File Using AIOSEO
Step 1: Install and activate AIOSEO
Go to the WordPress dashboard, navigate to “Plugins,” click on “Add New,” search for “All in One SEO,” and install and activate the plugin.
Step 2: Access the File Editor
Once activated, go to AIOSEO » Tools » File Editor.
Step 3: Edit the robots.txt file
In the File Editor, you’ll see the content of your current robots.txt file. Make the necessary changes to the file by adding or modifying directives.
Step 4: Save the changes
After editing the robots.txt file, click on the “Save Changes to Robots.txt” button to save your modifications.
Example: Allowing Crawling of a Directory
Suppose you want search engines to crawl a specific directory, such as /images/. In the AIOSEO File Editor, add the following directive to allow crawling:
User-agent: *
Allow: /images/
Save the changes, and search engine bots will now index the content within the /images/ directory.
Method 2: Manually Edit the Robots.txt File Using FTP
If you prefer a more hands-on approach, you can manually edit the robots.txt file using an FTP (File Transfer Protocol) client. Here’s a step-by-step guide:
Step 1: Connect to your website Using FTP
Launch your FTP client (e.g., FileZilla) and enter your website’s FTP credentials to establish a connection.
Step 2: Locate the robots.txt file
Go to the root directory of the website you are running on WordPress. Look for the robots.txt file. If it doesn’t exist, you can create a new text file and name it “robots.txt.”
Step 3: Download and edit the robots.txt file
Download the robots.txt file to your computer. Open it using a text editor and make the necessary changes to the directives.
Step 4: Upload the modified robots.txt file
Save the modifications and upload the updated robots.txt file back to the root directory of your website, replacing the existing file if necessary.
Example: Setting a Crawl Delay
If you wish to slow down the crawling rate of search engine bots, you can set a crawl delay. Open the robots.txt file using an FTP client and add the following directive:
User-agent: *
Crawl-delay: 5
This example tells search engine bots to wait for 5 seconds between accessing each page, effectively reducing the crawling rate.
Also Read: How to Improve Core Web Vitals for SEO Success
How to Remove robots.txt from the WordPress Website?
Occasionally, you might want to remove the robots.txt file from your WordPress website altogether. This action effectively allows search engine bots to crawl and index your entire website freely.
However, exercise caution when taking this step, as it may result in unintended consequences. To remove the robots.txt file, follow these steps:
Step 1: Connect to your website using FTP
Launch your FTP client and establish a connection to your website using your FTP credentials.
Step 2: Locate the robots.txt file
Navigate to the root directory of your WordPress website and find the robots.txt file.
Step 3: Delete the robots.txt file
Right-click on the robots.txt file and select the “Delete” option. Confirm the deletion when prompted.
How to Create a robots.txt File if You Want It Back After Deleting It?
If you decide to reinstate the robots.txt file after deleting it, you can create a new one following these steps:
Step 1: Create a new text file
Navigate to a text editor (such as Notepad) and add a new text file.
Step 2: Add the desired directives
Specify the directives you want to include in the robots.txt file. For example, you can disallow specific directories or pages using the “Disallow” directive.
Step 3: Save the file
Save the text file with the name “robots.txt” and ensure that the file extension is “.txt”.
Step 4: Upload the robots.txt file:
Using an FTP client, upload the newly created robots.txt file to the root directory of your WordPress website.
Example: Disallowing Specific Pages
Suppose you want to prevent search engine bots from crawling a particular page, such as /private-page/. Create a new file named “robots.txt” using a text editor and add the following directive:
User-agent: *
Disallow: /private-page/
Upload the newly created robots.txt file to the root directory of your WordPress website using an FTP client, and search engines will respect the disallow directive for the specified page.
Should I Disable Robots.txt?
Disabling the robots.txt file is generally not recommended.
The robots.txt file plays a crucial role in SEO by guiding search engine crawlers. Disabling it may result in search engines indexing pages that you intended to keep private or secure.
However, during website development or staging, temporarily disabling the robots.txt file can be useful to ensure unrestricted access for testing and debugging purposes.
Is it a Wise Decision to Delete Robots.txt?
Deleting the robots.txt file should be approached with caution. Doing so allows search engine bots unrestricted access to your website, which may lead to unintended consequences. Pages that you wished to keep private or exclude from search results might get indexed.
It is generally advisable to have a properly configured robots.txt file in place to maintain control over crawling behavior.
Conclusion
Understanding the default structure of the WordPress robots.txt file and the methods for editing, removing, or creating it is crucial for optimizing your website’s visibility and search engine rankings. By following the step-by-step instructions outlined in this guide, you can effectively manage your WordPress website’s robots.txt file and ensure it aligns with your SEO goals.