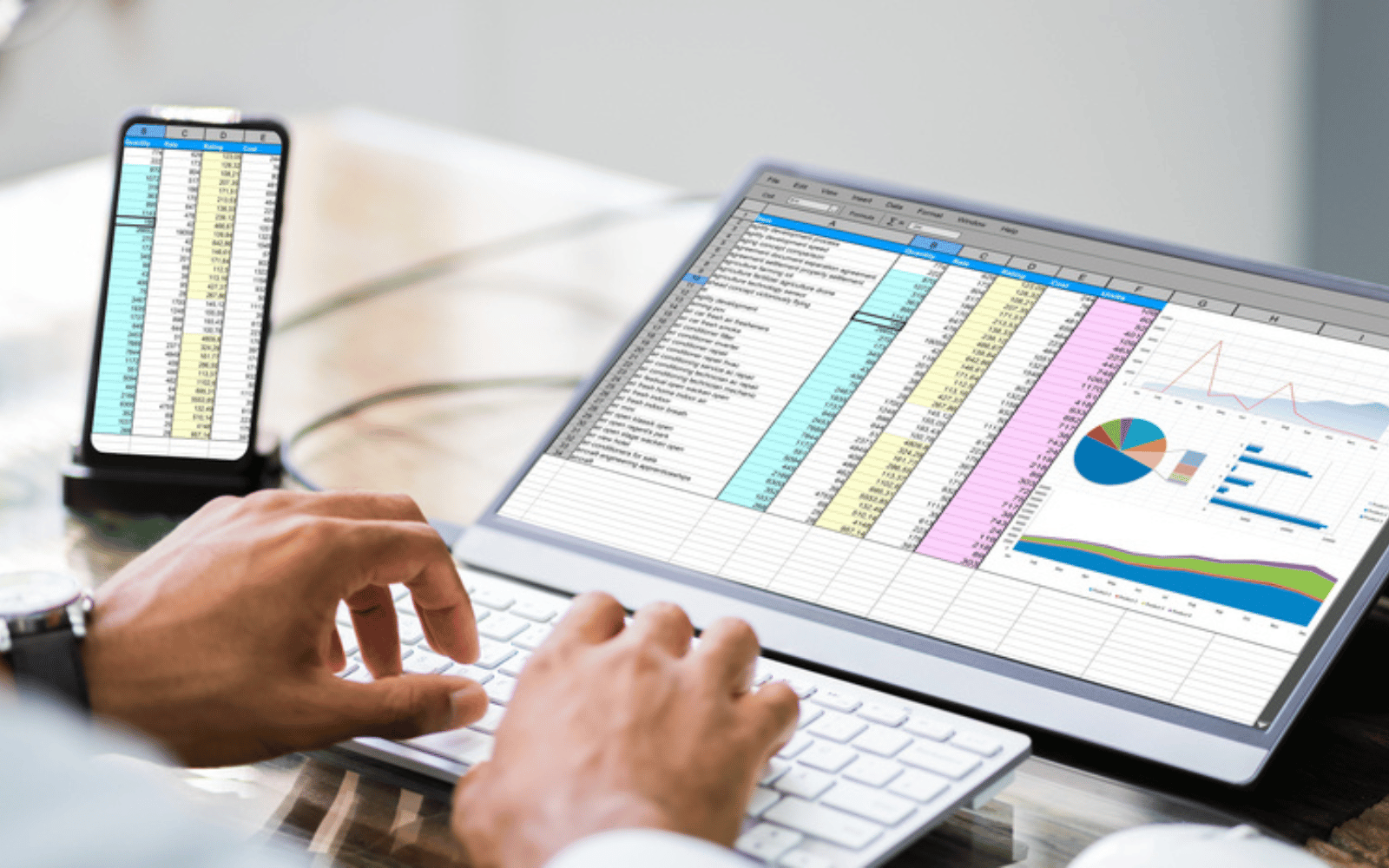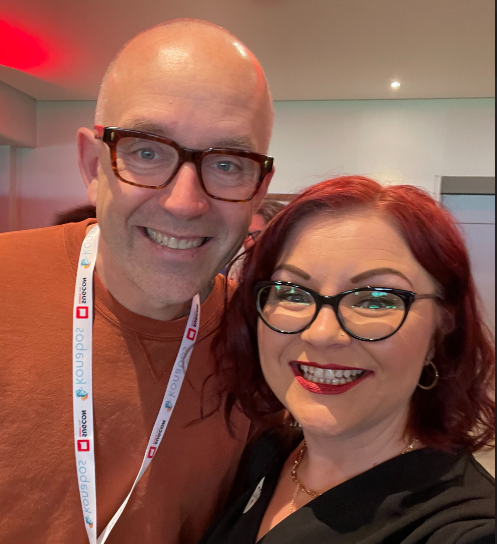![How to Change Site Title in WordPress [5 Easy Methods] » Rank Math](https://rankmath.com/wp-content/uploads/2023/10/How-to-Change-Site-Title-in-WordPress-1200x630-1.png)
The site title in WordPress is a fundamental element of your website, serving as its first impression to visitors. The text appears at the top of your site and often encapsulates the essence of your web presence.
Knowing how to change the WordPress site title is essential whether you’ve recently rebranded or want to refresh your online identity.
In this post, we’ll walk you through the step-by-step process of modifying your site title, ensuring that it accurately represents your content, brand, and website’s purpose.
Let’s begin this journey to personalize and optimize your WordPress site’s title for a more impactful online presence.
1 Importance of Site Title in WordPress
We’ve listed a few reasons why your WordPress site title is a star player in your online journey.
First Impressions Matter: Picture your site title as the front door of your website. It’s the first thing visitors see when they stumble upon your page. A well-crafted site title can captivate, intrigue, and instantly convey your site’s purpose.
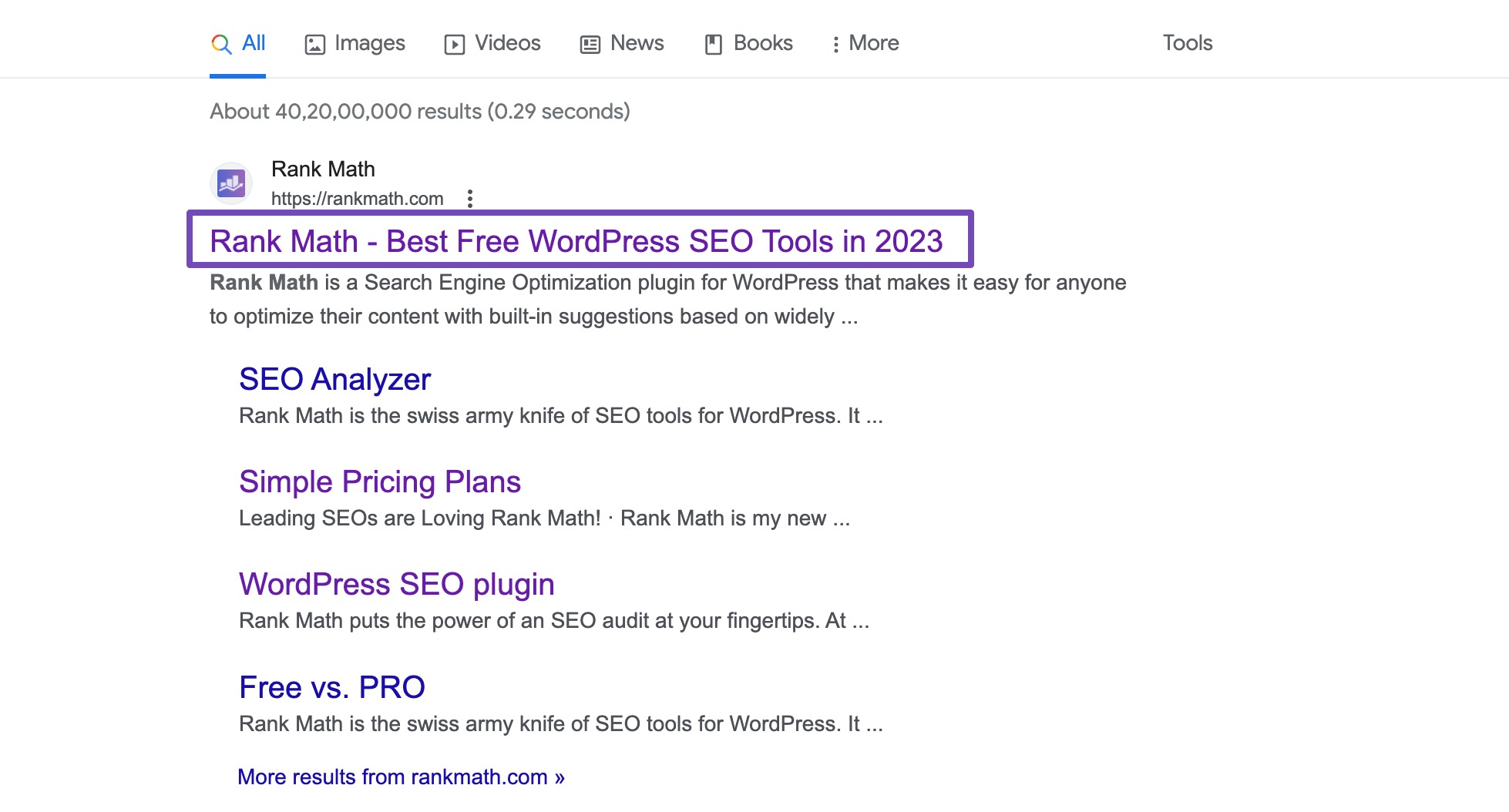
Brand Recognition: It’s the cornerstone of your online brand. Your site title should encapsulate what you or your brand stands for.
SEO Superpower: Search engines like Google rely on your site title to understand what your website is about. A relevant and descriptive site title can significantly boost your SEO.
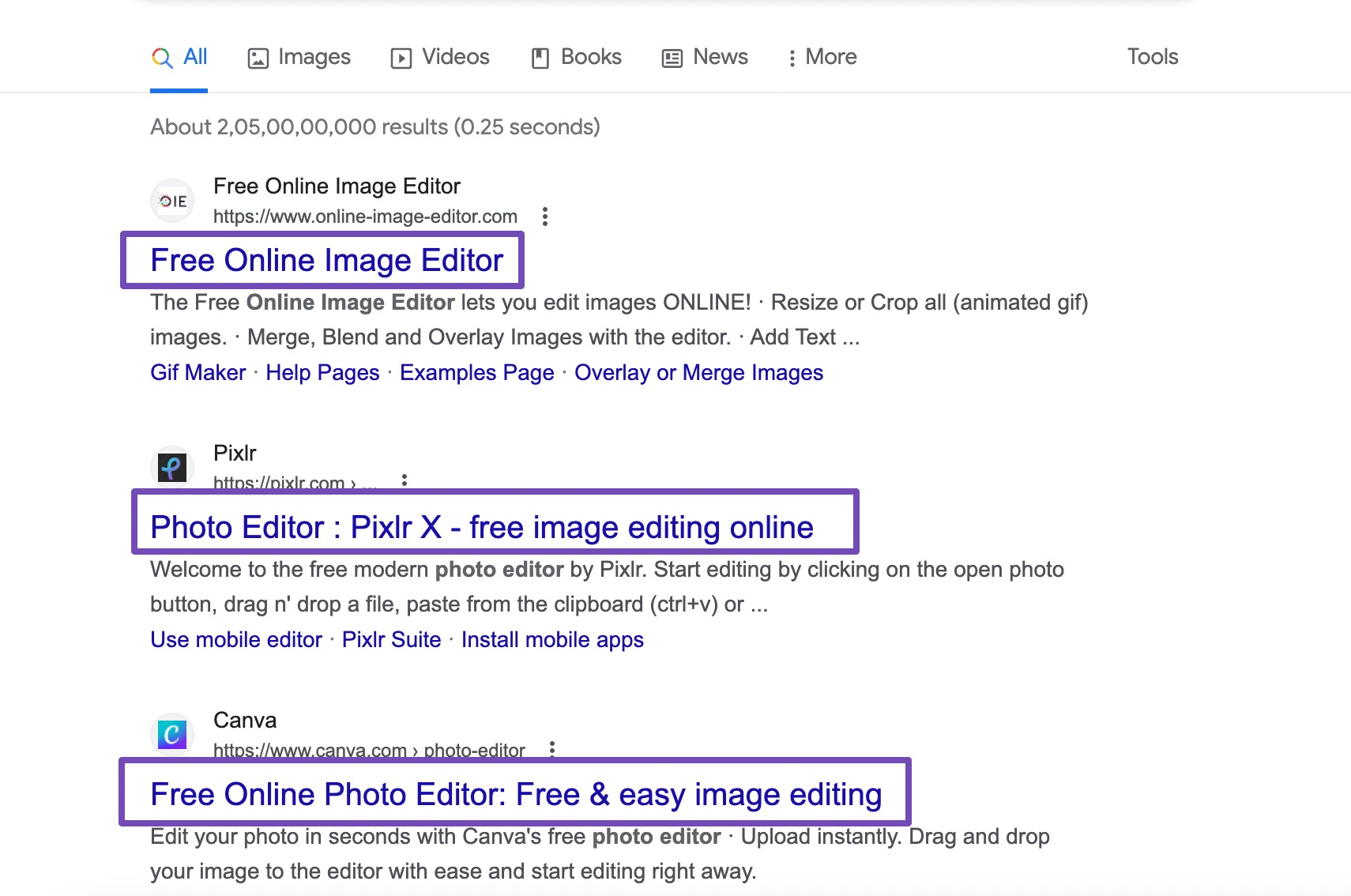
Navigational Aid: A clear and concise site title helps visitors understand what your website offers. It guides them through your content, making their experience smoother and more enjoyable.
Emotional Connection: A well-chosen site title can evoke emotions and set the tone for your content. Your title should reflect that intent, whether you aim to entertain, educate, or inspire.
2 When to Change the Site Title in WordPress
Changing your WordPress site title is a strategic move that can breathe new life into your online presence and propel your website to greater heights.
Think of it as a makeover for your virtual persona, and there are some intriguing moments when it’s wise to hit the “refresh” button on your site title.
Rebranding Revelation: If your website has transformed, whether you’ve pivoted your niche, expanded your offerings, or just grown as a brand, it’s time for a title change. A fresh site title reflects the new you and ensures visitors get an accurate first impression.
Seasonal Shifts: Just as seasons change, so can your website’s focus. If you run a blog or business with seasonal relevance, updating your site title to match the current season or upcoming holidays can be a clever way to stay relevant and engage your audience.
Evolutionary Milestones: Hit a significant milestone like a website anniversary, reaching a particular number of subscribers, or achieving a major goal. Celebrate it with a site title showcasing your achievements and future aspirations.
SEO Shake-Up: If you’ve learned more about SEO strategies or your site’s niche, you might realize that your current title isn’t optimized for search engines. It’s time for a makeover to boost your website’s discoverability.
Competitive Edge: In the ever-evolving online landscape, keeping an eye on your competitors is crucial. If you notice that similar websites are outshining you in search results or user engagement, a revamped site title can give you a competitive edge.
Fresh Content Focus: As your content library grows, your site title should accurately represent the essence of your most recent content. A relevant title helps users quickly identify what your site is all about.
3 How to Change the Site Title in WordPress
Let us now discuss different methods to change the site title in WordPress.
3.1 Change the Site Title Using the WordPress Customizer
This is the easiest method that allows you to see the live previews of your changes before making them permanent.
To do so, navigate to Appearance → Customize from your WordPress dashboard.
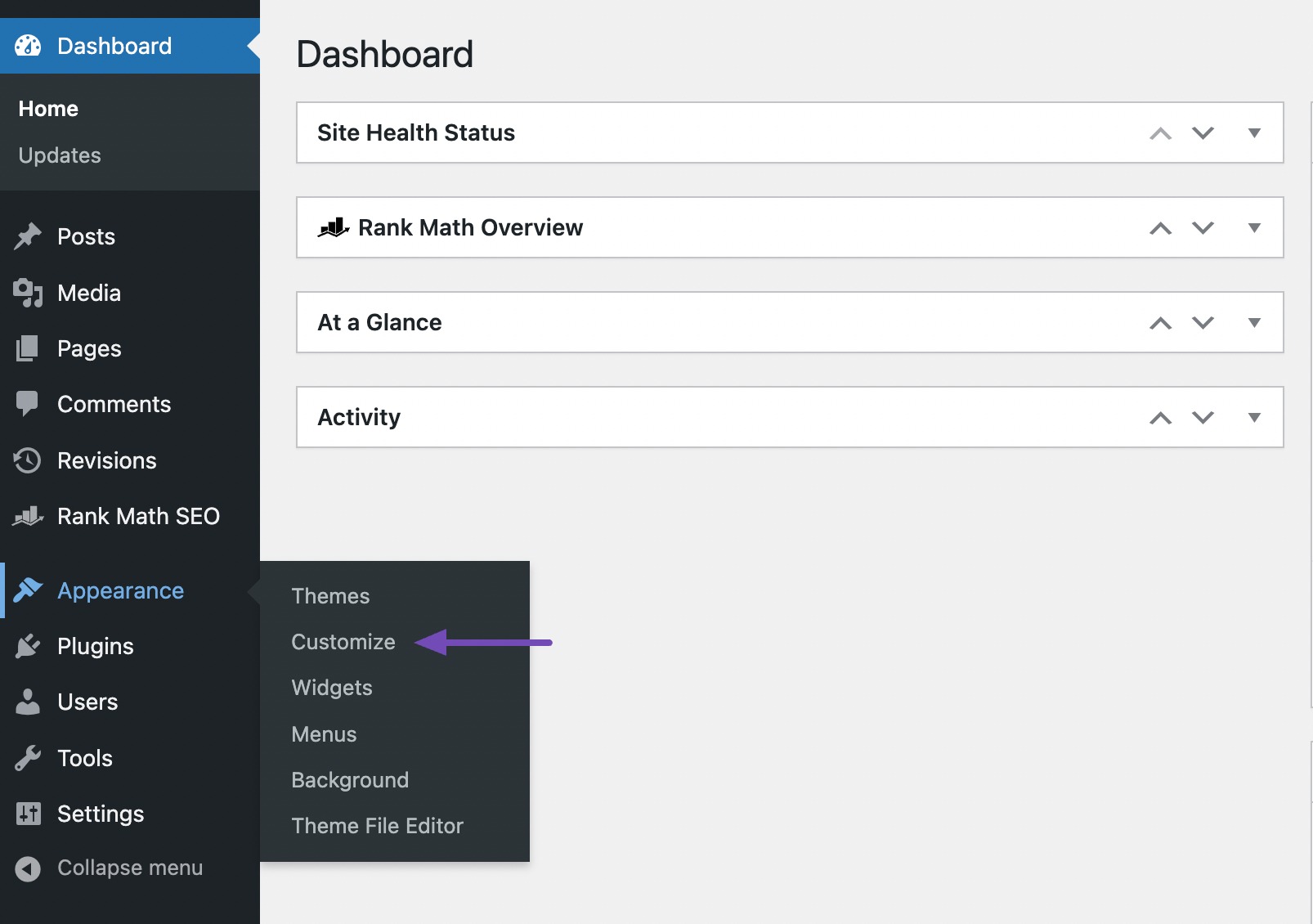
This will open the WordPress Customizer interface.
Next, click on the Site Identity section. This is where you can change your site title and tagline.
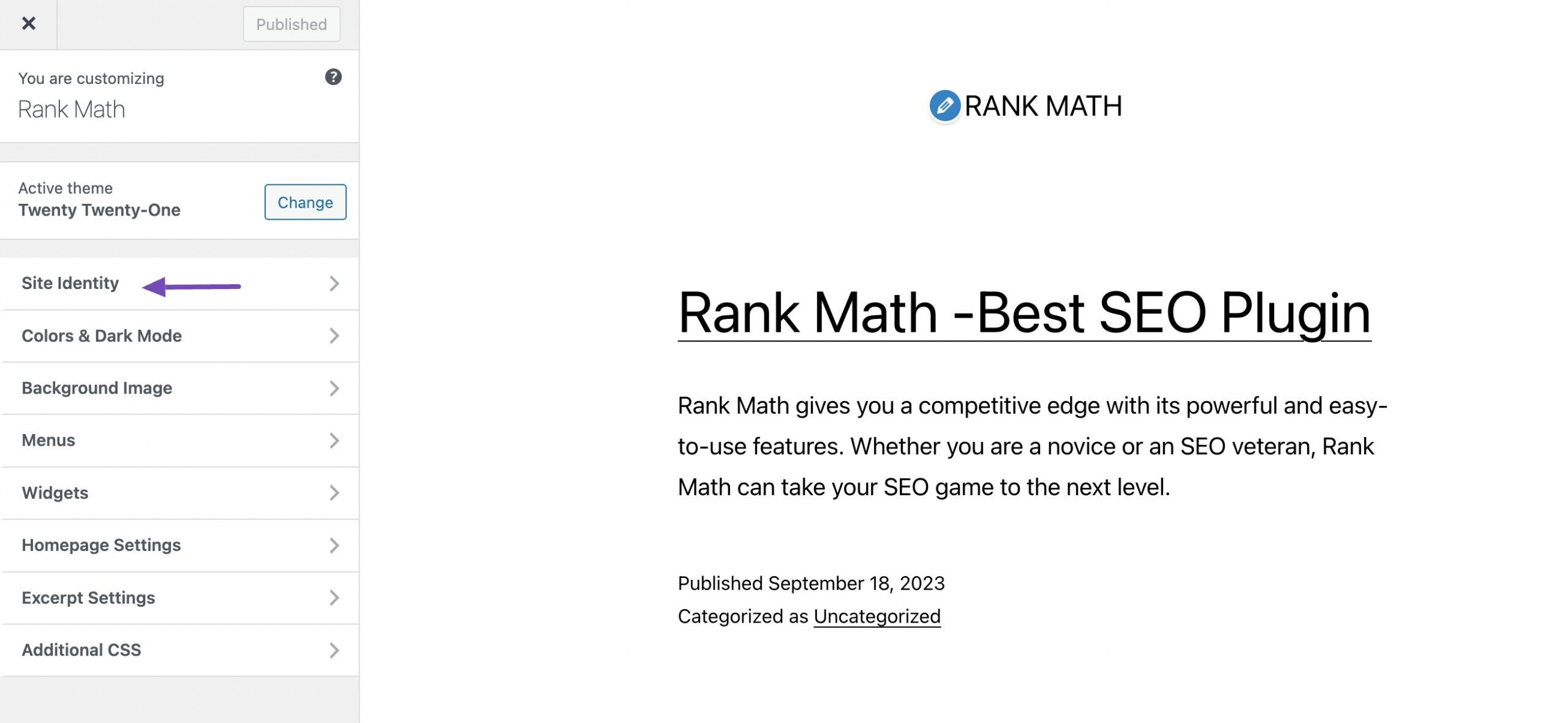
You’ll find options to edit your Site Title within the Site Identity section. Enter your new title in the Site Title field.
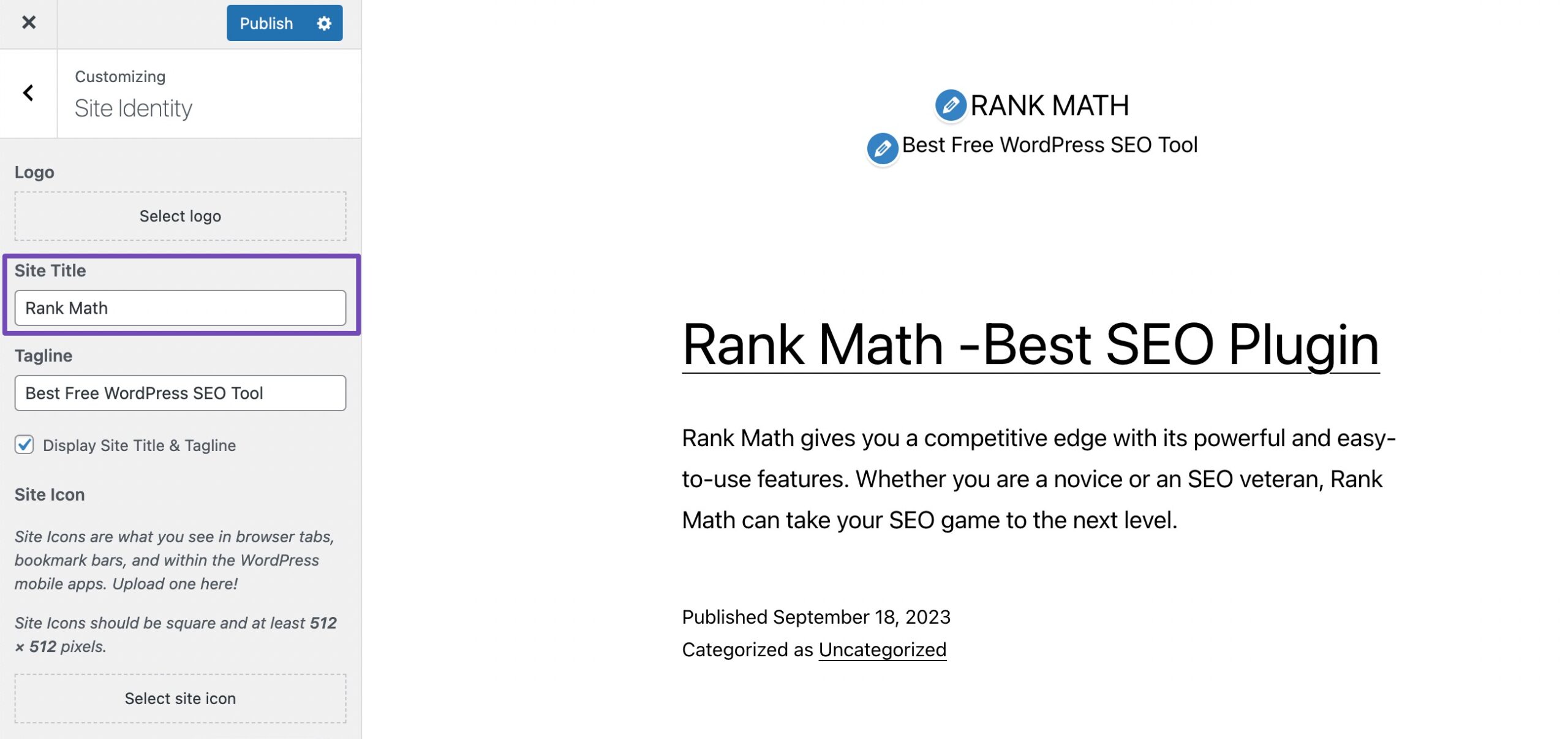
As you change your site’s title, you’ll see a live preview of your website on the right-hand side of the Customizer. This allows you to visualize how your new title will look on your website.
If you wish to change your site’s tagline, you can do so in the same Site Identity section by editing the field for Tagline.
You can then visit your website to see the updated site title displayed on your website.
3.2 Change the Site Title Through WordPress General Settings
This is another easy method to update your site title in WordPress.
First, navigate to Settings → General from your WordPress dashboard.
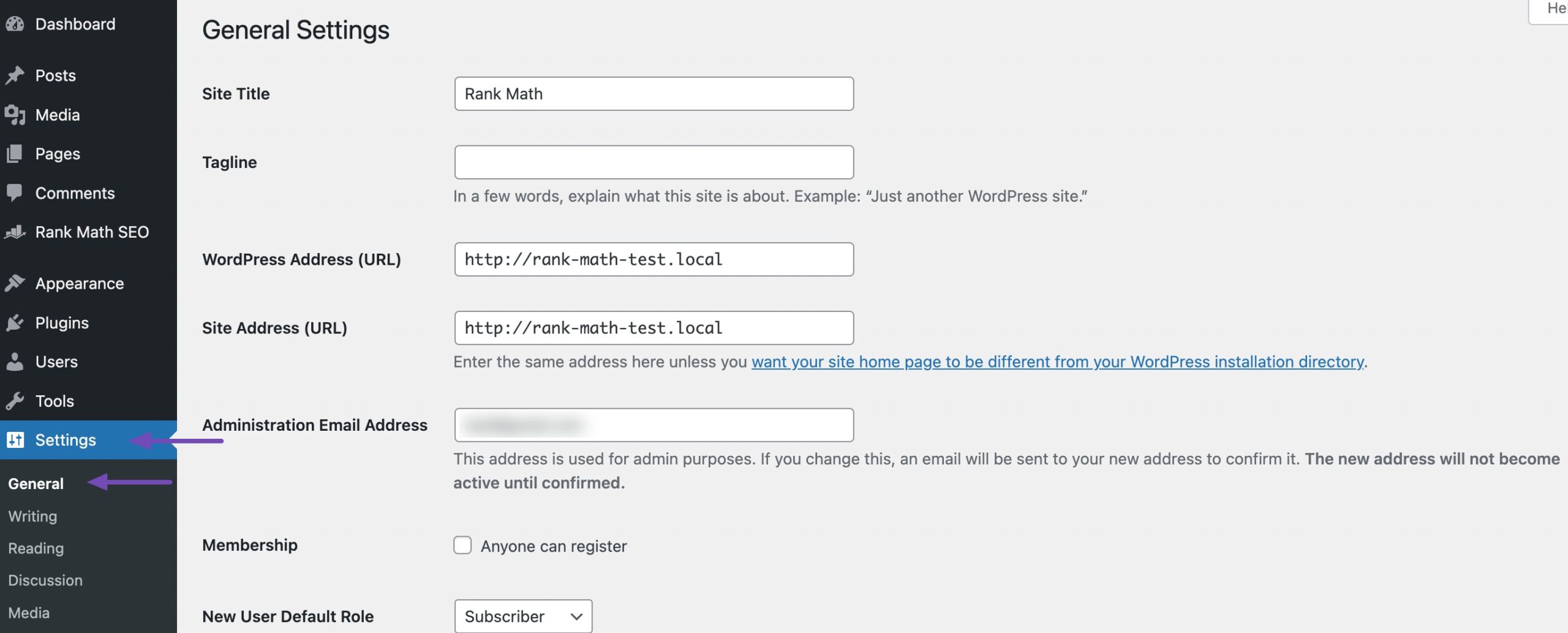
On the General Settings page, you’ll find several fields to customize, but the Site Title field located at the top is all you need to change the display of your WordPress site title.
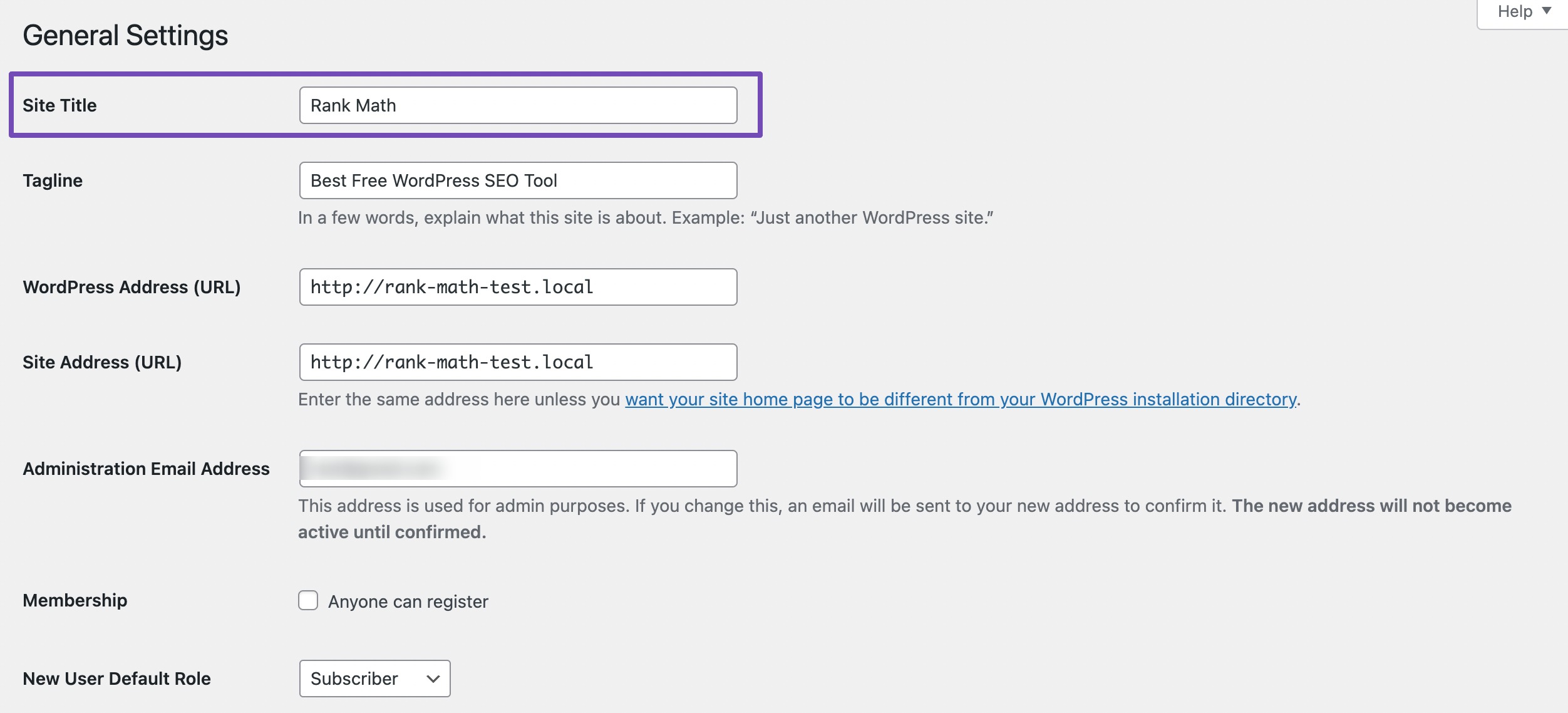
You can also change your site’s tagline in the Tagline field, just below the site title field. Click the Save Changes button to save your new site title.
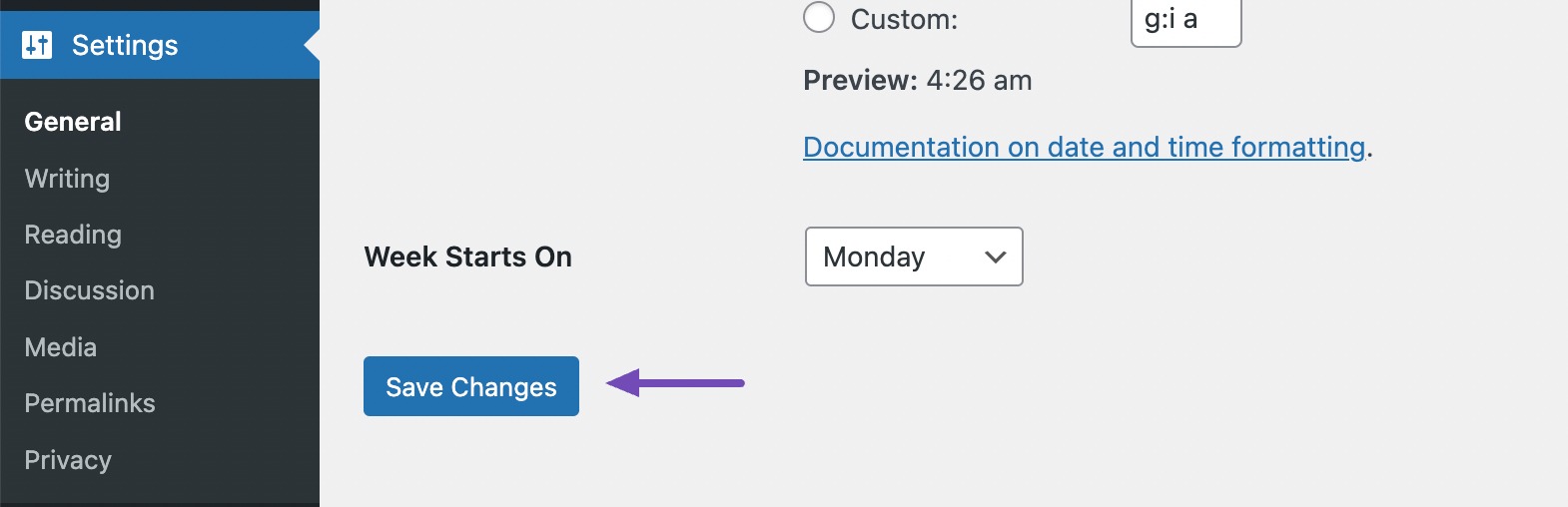
Once you’re satisfied with the changes, click the Publish button to save your new site title.
3.3 Change the Site Title Using Rank Math
Rank Math is a popular SEO plugin for WordPress that provides various features to optimize your website’s SEO. If you haven’t already installed Rank Math, it’s time for you to do so.
You can refer to our tutorial on how to install a WordPress plugin.
Rank Math SEO plugin offers search engine optimization settings on every page and post you create. Therefore, it’s possible to change the Site Title of your website as well.
To do so, navigate to the page you’ve chosen as your website’s homepage. Here, click on the Rank Math icon at the top right corner of your post editor, and click Edit Snippet in the General tab of Rank Math meta box, as shown below.
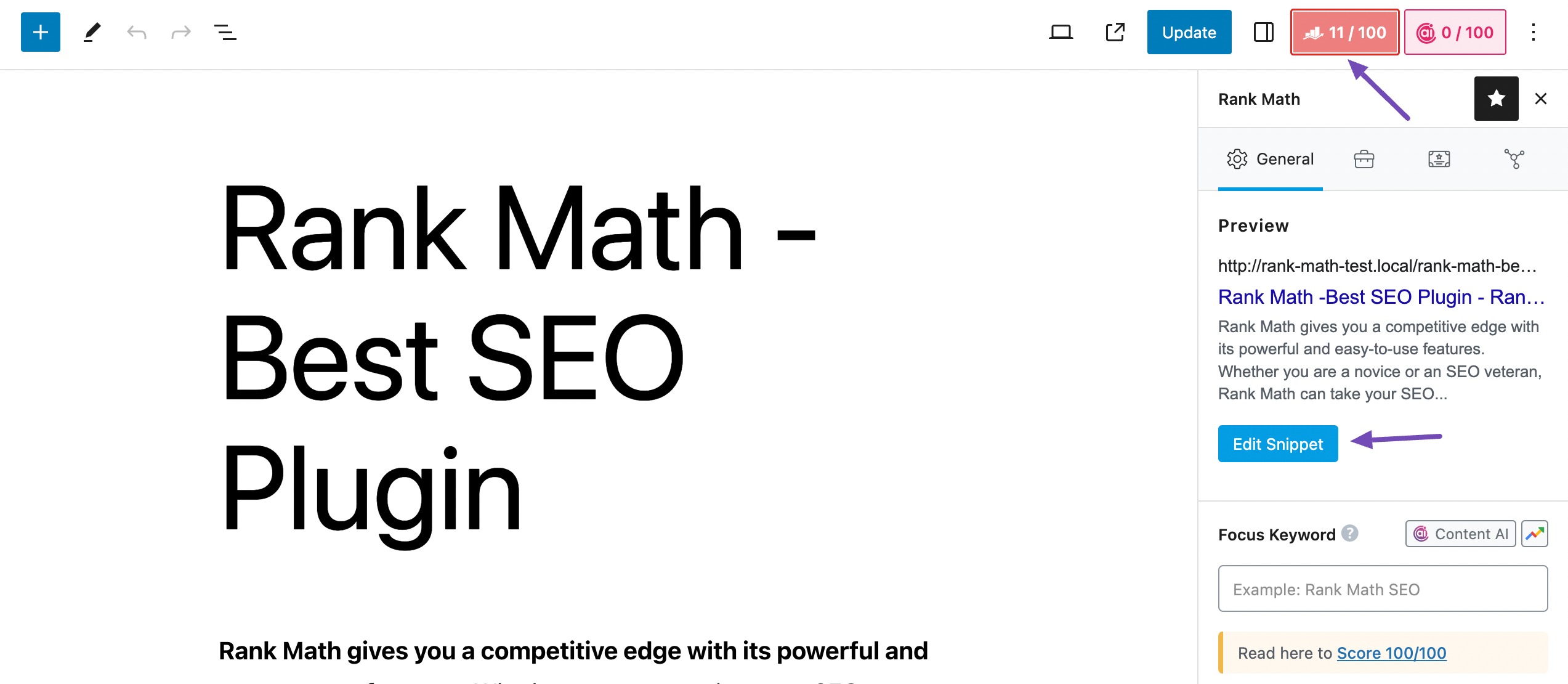
You can set the title in the Title section, as shown below.
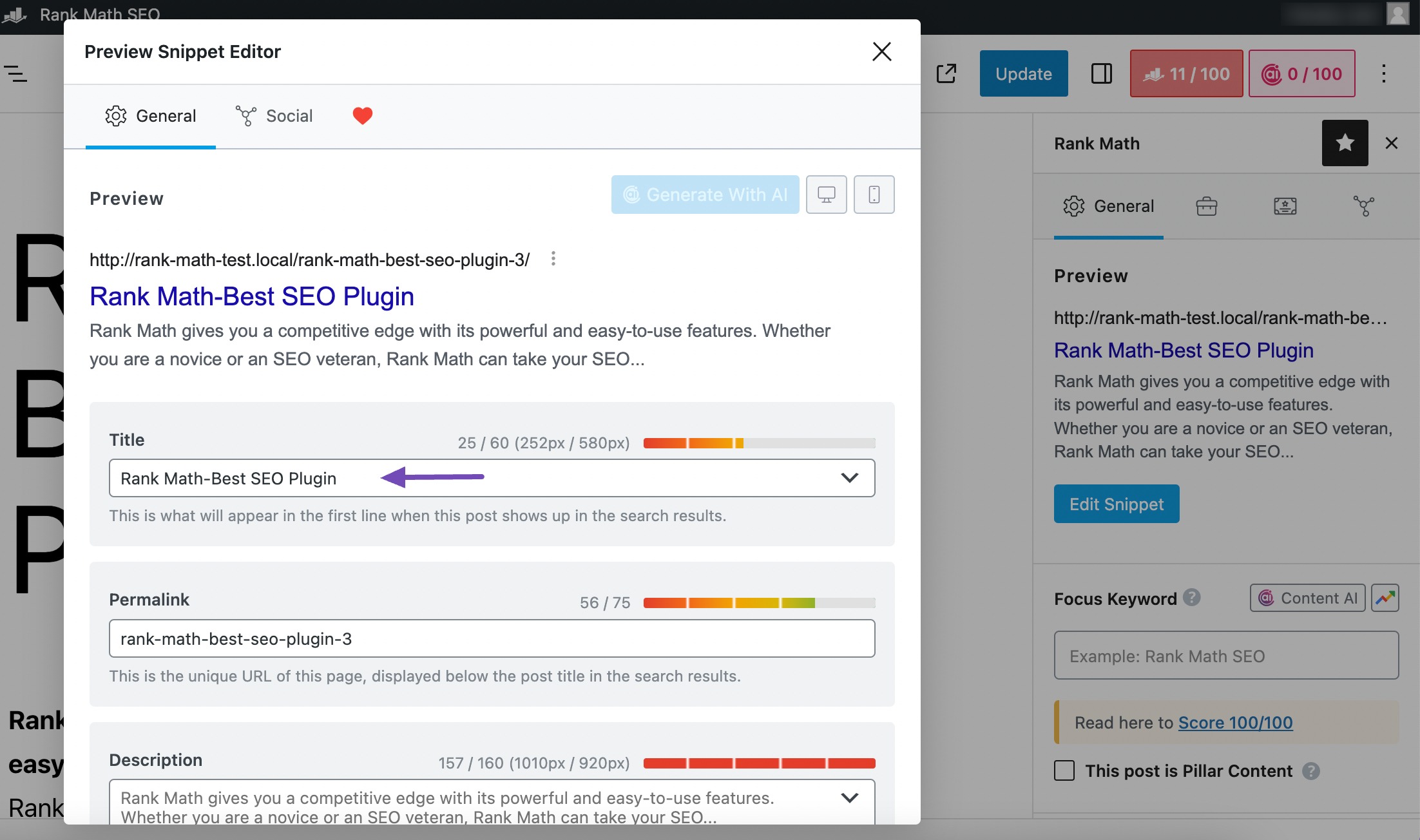
Once done, click Update/Publish to save your changes.
This way, Rank Math allows you to set the homepage title without any hassle.
3.4 Change the Site Title Through functions.php
This method requires some coding knowledge, which involves using PHP code to modify the site title.
To change the site title in WordPress using the functions.php file, navigate to Appearance → Theme File Editor and locate the functions.php file on the right-hand side.
Note: Before making any changes to your WordPress files, we recommend backing up your site. If anything goes wrong during the process, you can easily revert back to the changes.
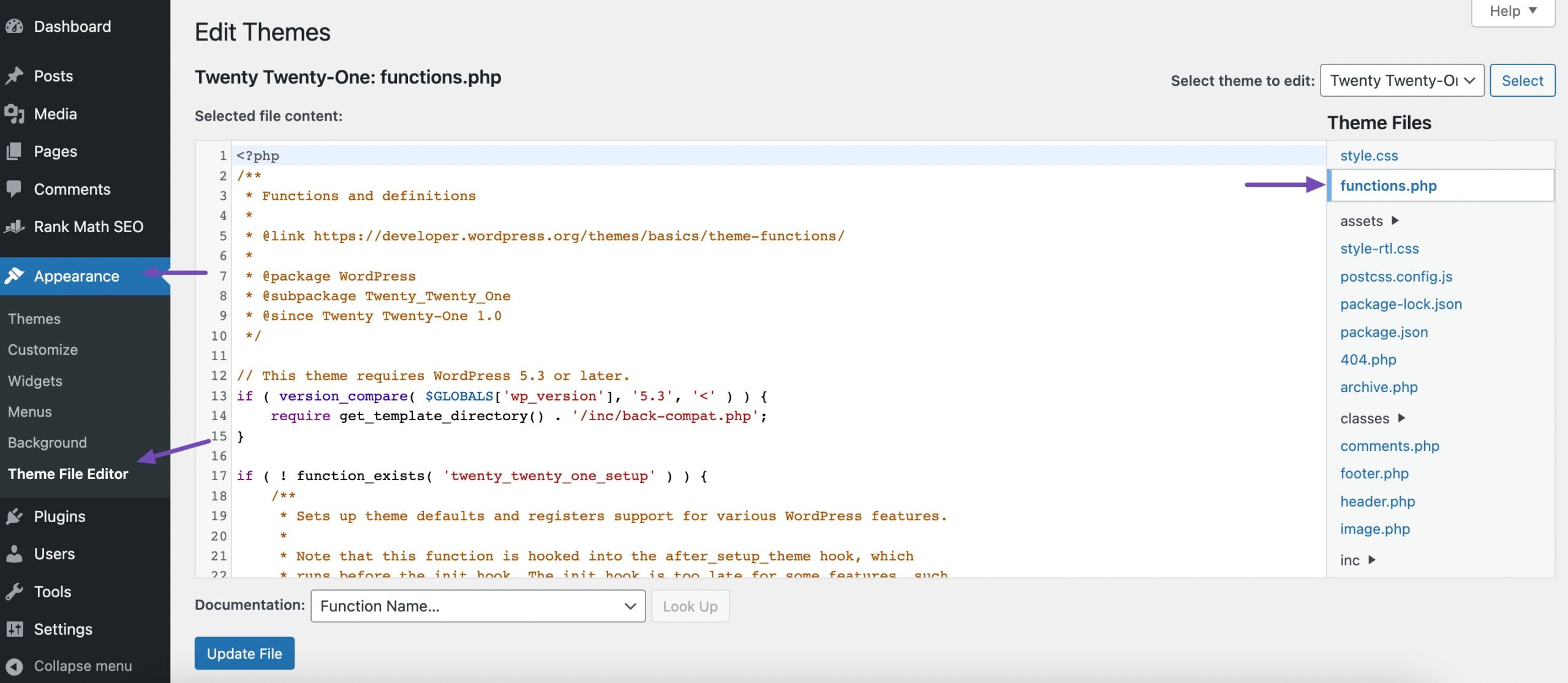
You can easily change your WordPress title by adding the following code to the bottom of your functions.php file. This code will override the current title set in your WordPress settings, allowing you to manage your title directly through functions.php.
update_option( 'blogname', "enter your site title here" );
update_option( 'blogdescription', "enter your site tagline here" );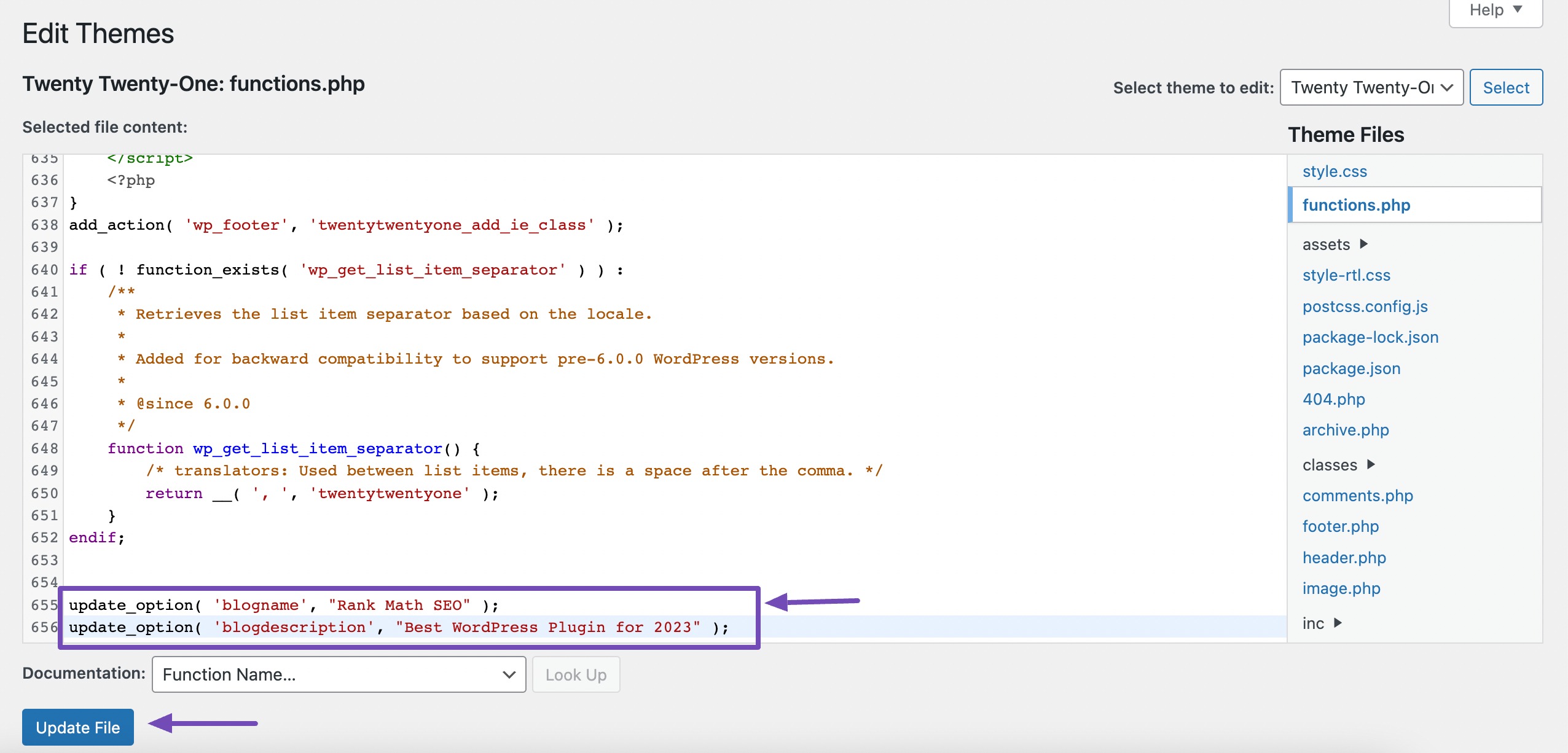
Once you’ve added the code snippet, click the Update File button to save your changes.
You can then preview your website to see the updated site title displayed on your site.
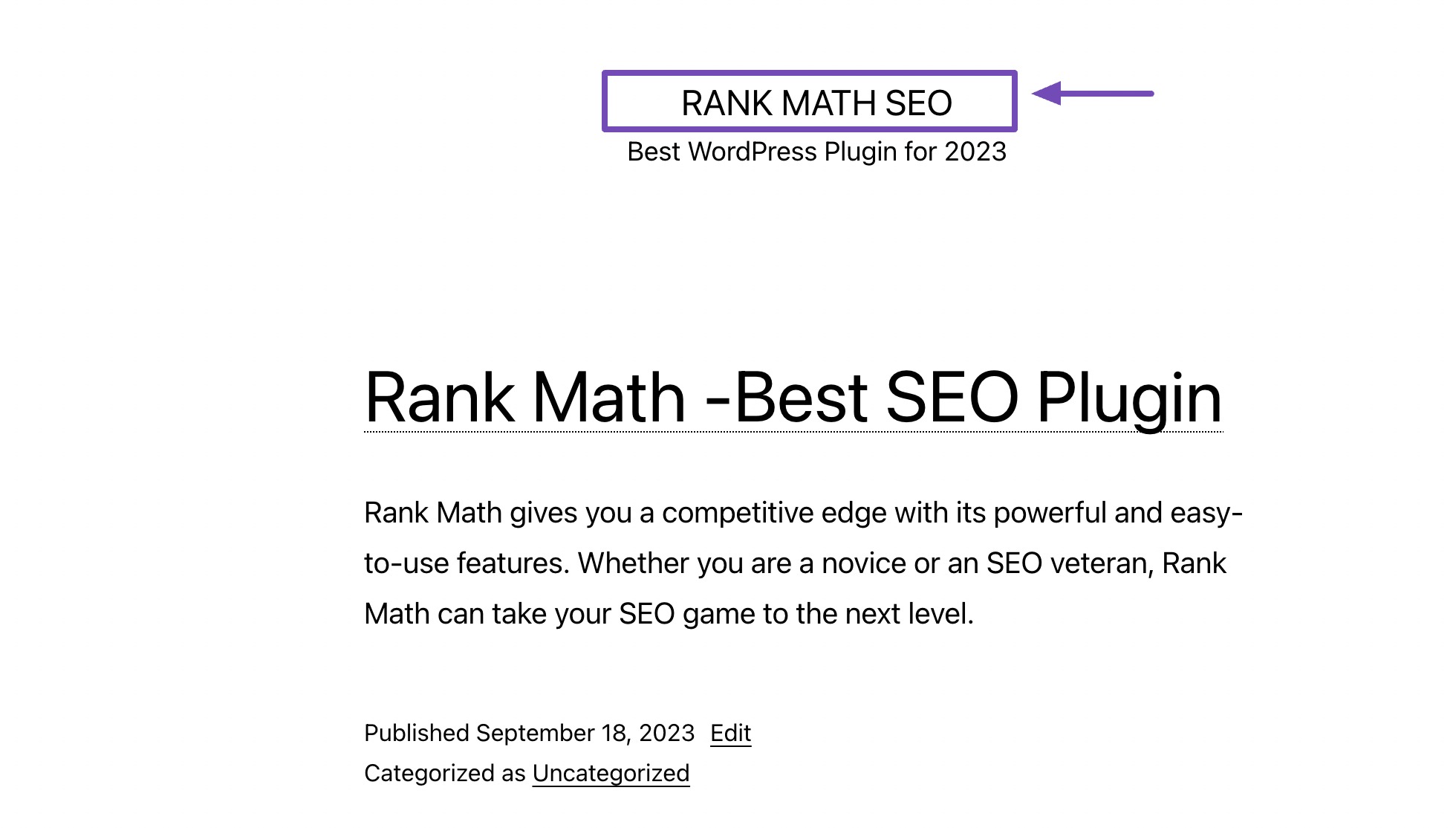
3.5 Change the WordPress Site Title by Editing the Database
This is the last method and should be approached cautiously, as it involves modifying the core database, which can lead to errors if done incorrectly.
Login to your hosting control panel to access your WordPress database. Most hosting companies use phpMyAdmin to access your database. Navigate to the phpMyAdmin from your hosting control panel.
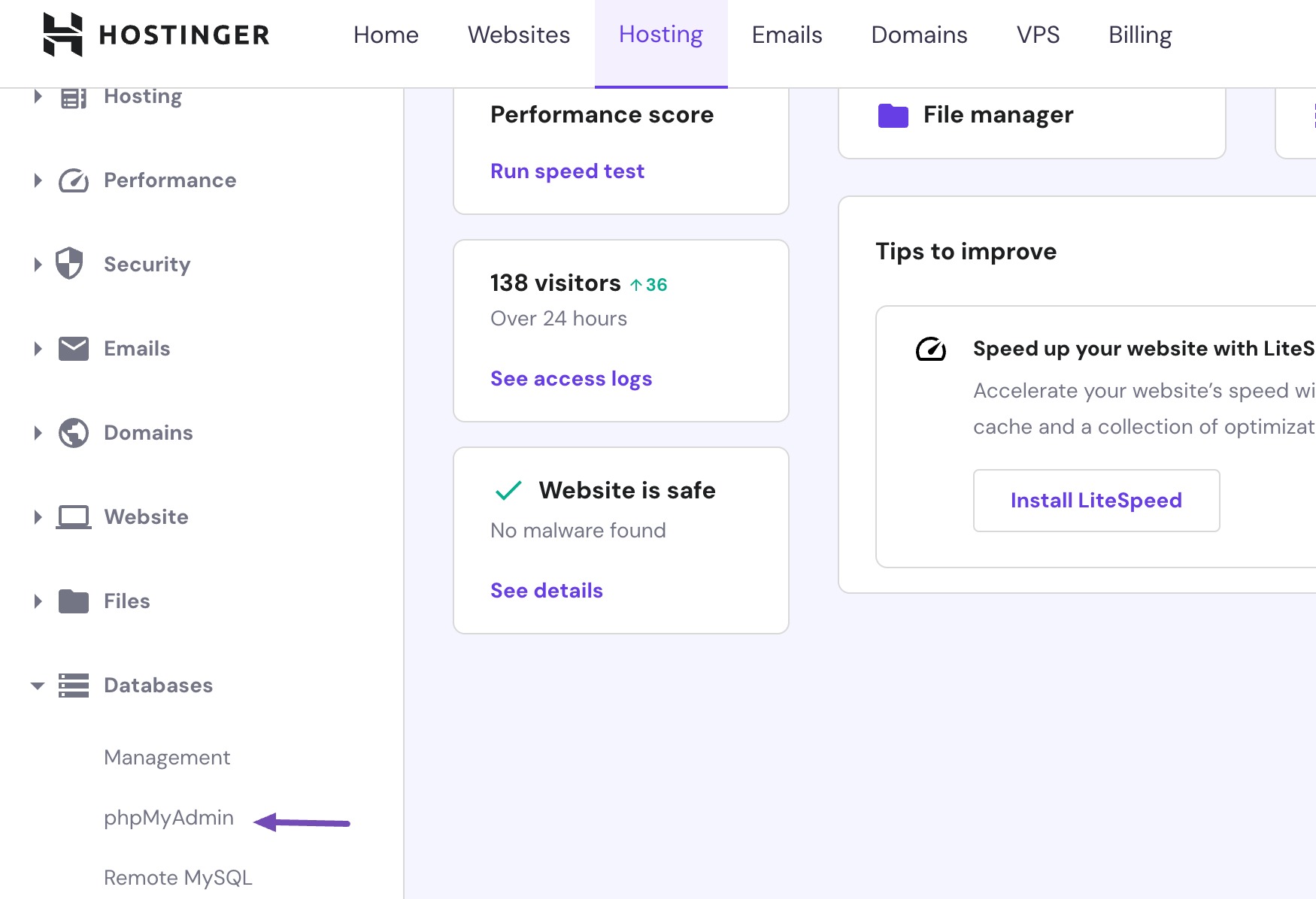
In most WordPress installations, site settings, including the site title, are stored in the wp_options table. So, locate the wp_options table.
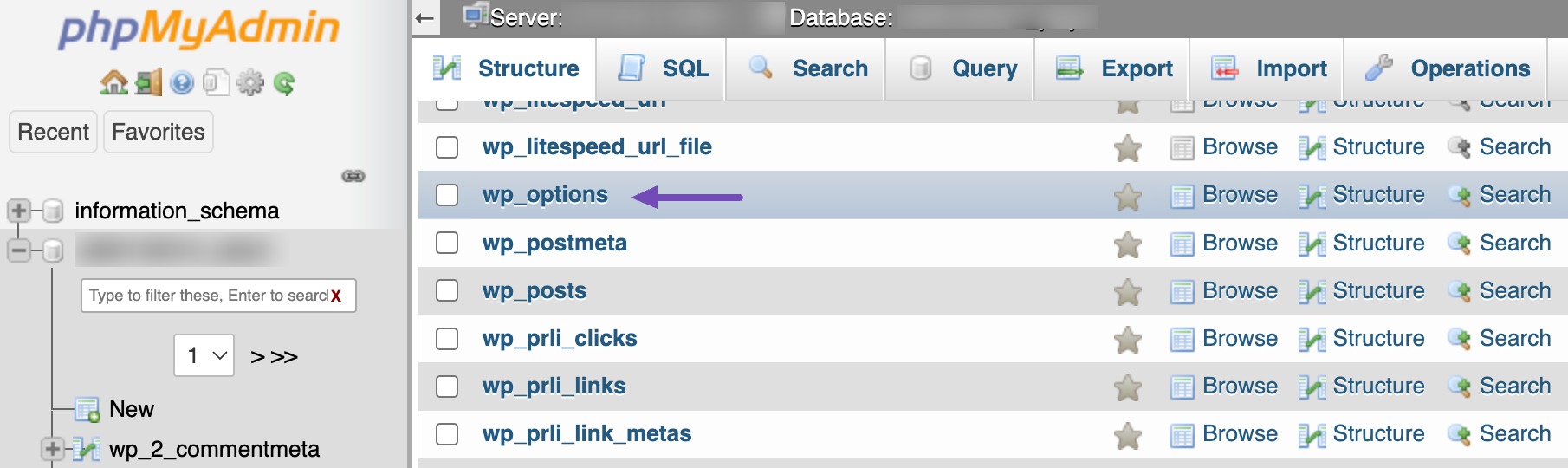
Inside the wp_options table, look for the option_name column where the option_name equals blogname. This is where the site title is stored.
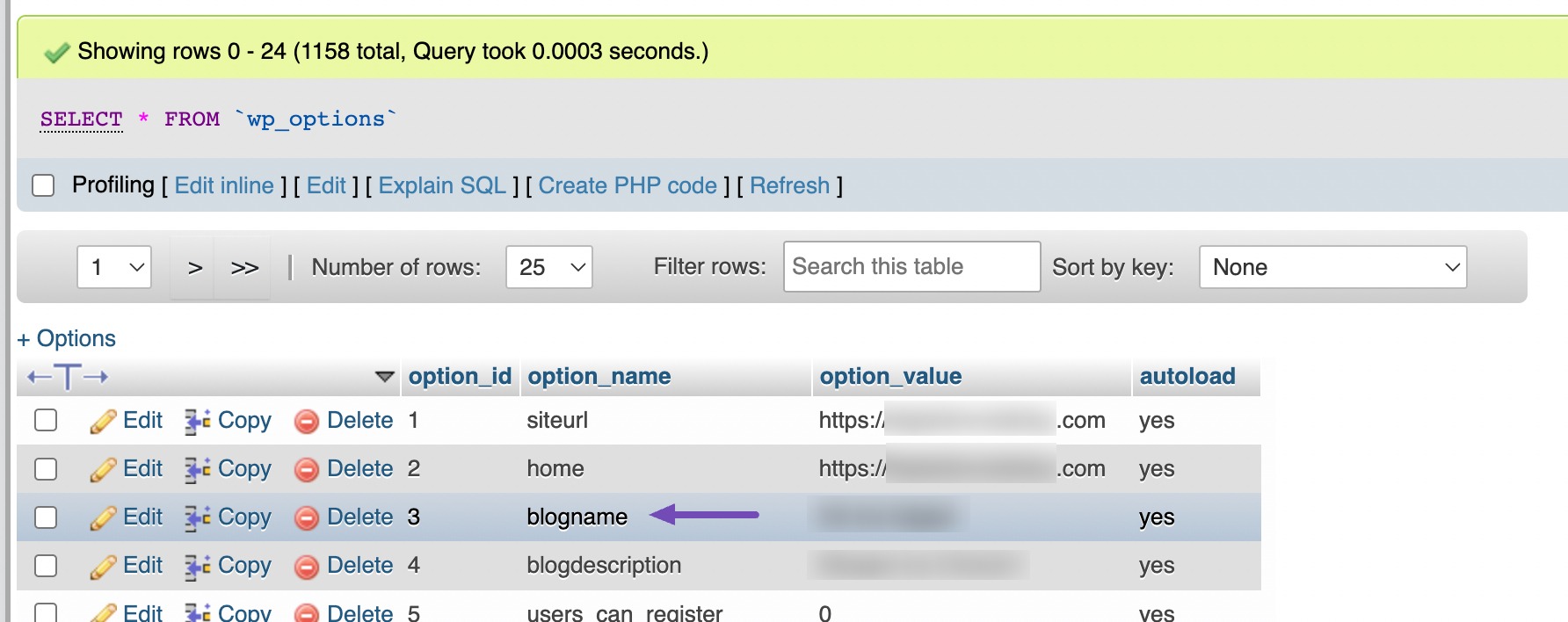
Click Edit or the pencil icon next to the blogname row. In the option_value field, replace the existing site title with your desired new title.
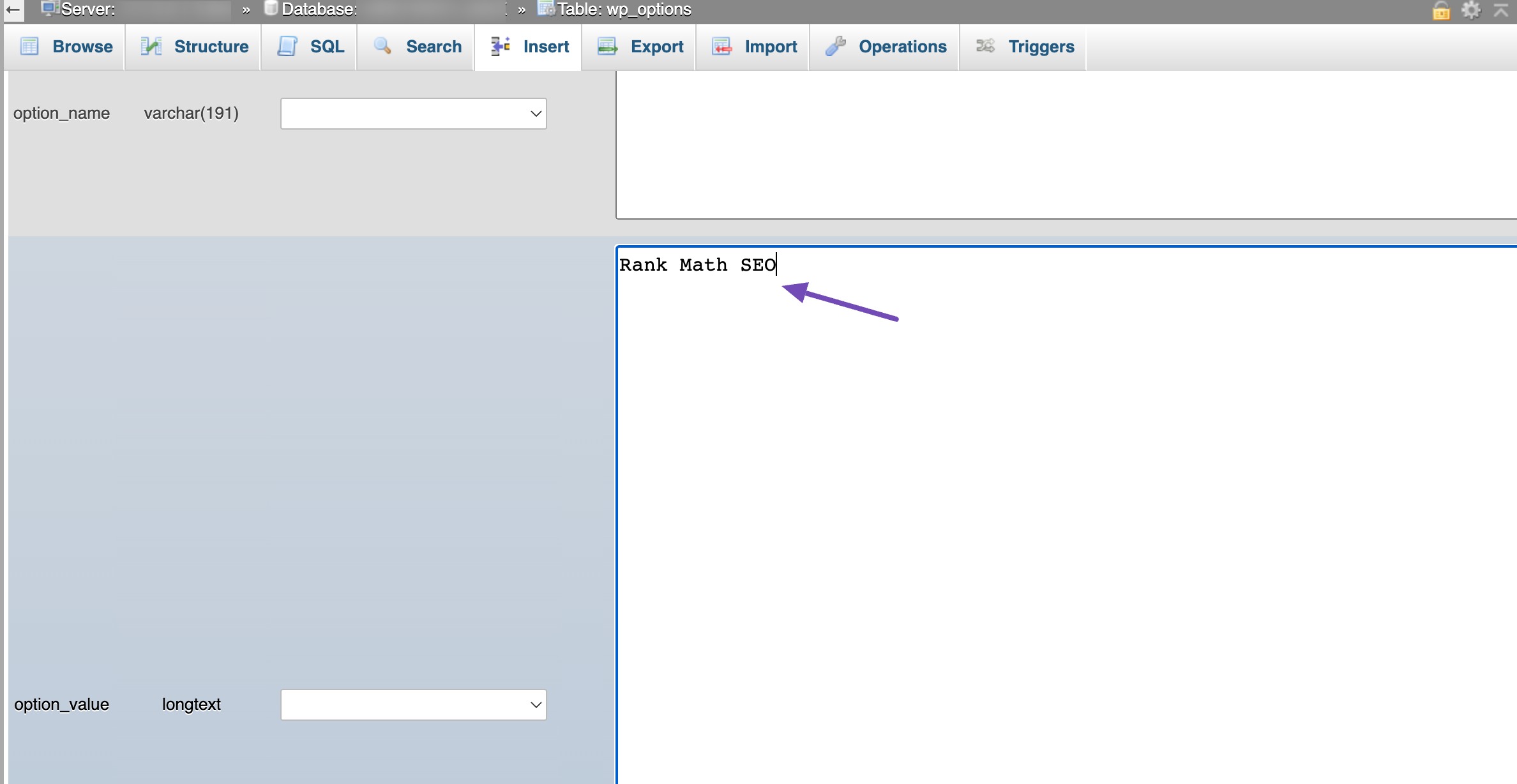
Save the changes by clicking the Go button at the bottom of the screen.
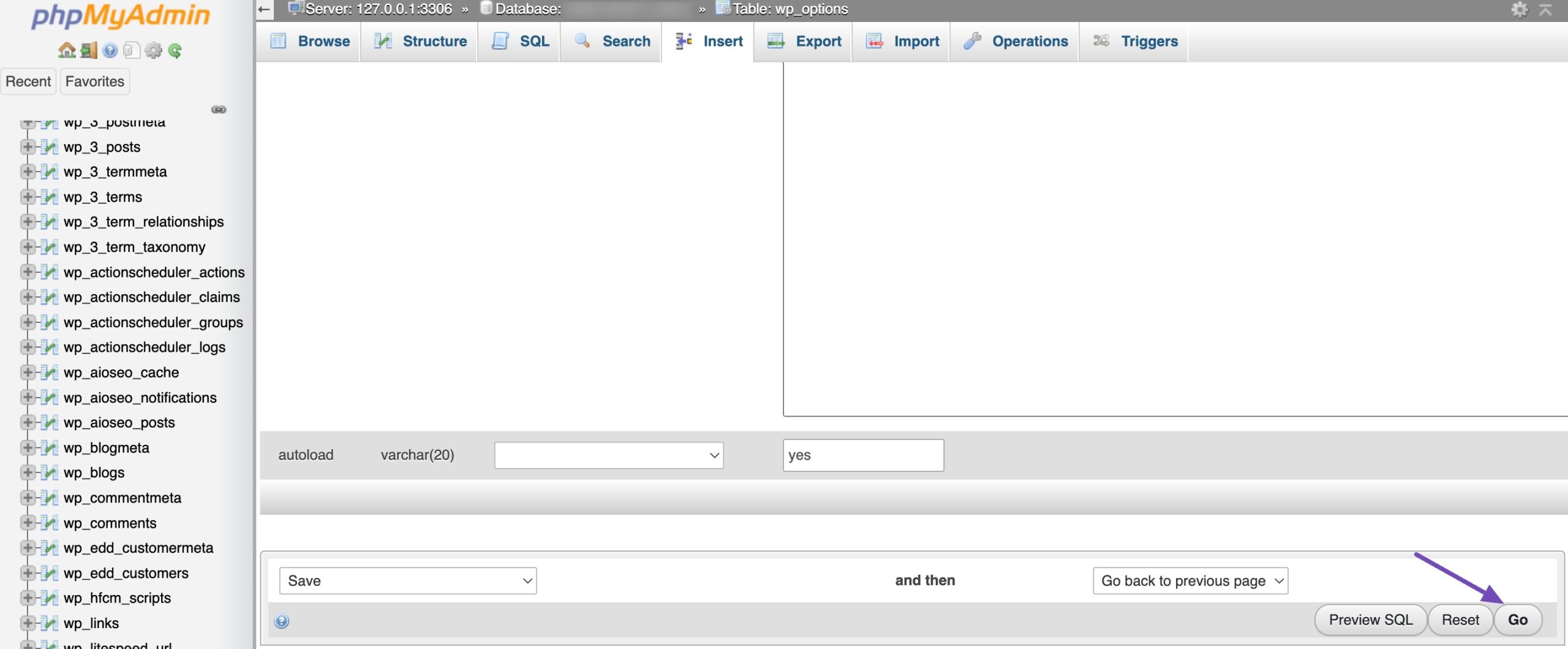
4 Frequently Asked Questions
Can I change the site title without affecting my website’s URL?
Yes, changing the site title does not impact your website’s URL(permalink structure). It only updates what’s displayed as the site title on your website.
What is the difference between the site title and tagline in WordPress?
The site title is the main title of your website, while the tagline is a brief description or slogan that complements the site title. You can choose to change both or just one of them.
How often should I change the site title?
The frequency of changing the site title depends on your website’s goals and changes in your branding or content focus.
5 Conclusion
Changing the site title in WordPress is a fundamental step in crafting your website’s identity and ensuring it accurately represents your brand, content, and goals.
Whether you do it through the WordPress Customizer, General Settings, a plugin like Rank Math, or by directly editing the database, the process offers flexibility to adapt to your evolving needs.
Your site title is more than just a string of words; it’s the virtual front door to your online world and a critical element for SEO.
So, whether you’re rebranding, marking a milestone, or simply refreshing your website’s look, take the time to choose a site title that resonates with your audience and captures the essence of your online presence.
If you like this post, let us know by Tweeting @rankmathseo.